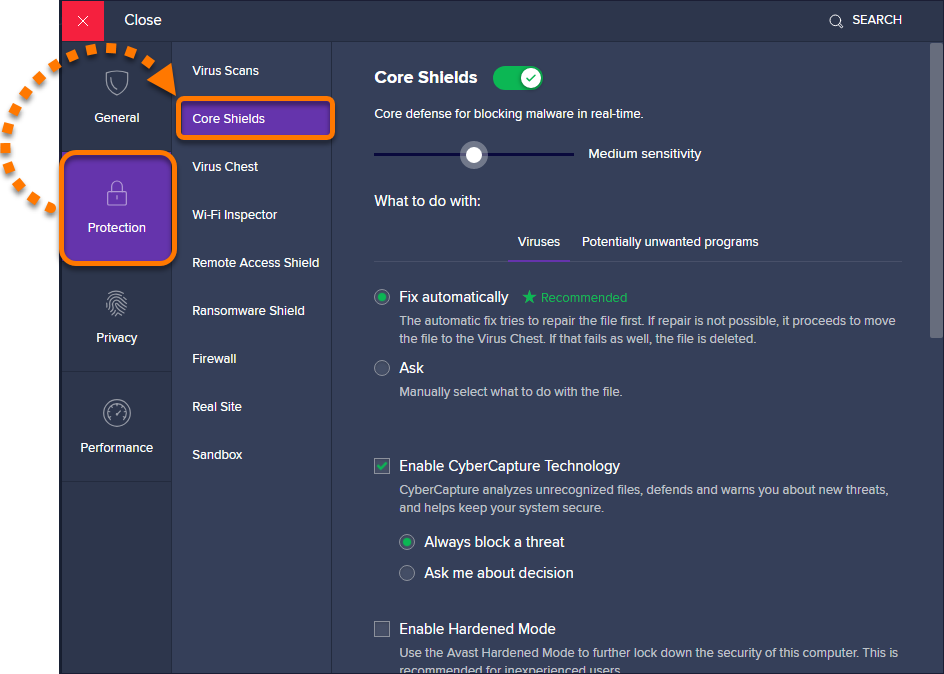
It's worth noting before I formatted, I had a similar setup on my PC, and this same thing happened where Avast's web shield disabled itself and it also had a false alarm that a steam DLL file was. Turn off the Web Shield option. Select the duration. Click OK to confirm. Now the Web Shield has been disabled and Avast will not block any websites. You may see there is a warning regarding the Core Shields status. Since Web Shield is considered as a very important protection, you have to turn it on again once you done your particular.
Index of Topics:
Click on the topic of interest below to go directly to that section:
avast! 2015
- Open avast (click on small yellow icon on Windows task bar at bottom of the screen)
- At bottom of left menu of the Overview screen, select Settings
- On left menu of the Settings screen, select Active Protection
- Beside Web Shield click on Customize
- On left menu of the Web Shield settings screen, select Exclusions
- Under “URLs to Exclude”, enter the primary web address for your MLS (or enter http://*web.ctimls.com) and click the Add button
- Optional: Under “URLs to Exclude”, enter the secondary web address for your MLS (or enter http://*mls.com) and click the Add button
- Click the OK button at the bottom of the screen and close avast!
- Close and re-open your Internet browser
- If the primary address is still blocked, enter the secondary web address for your MLS.
- If both primary and secondary websites are blocked, re-start your computer.
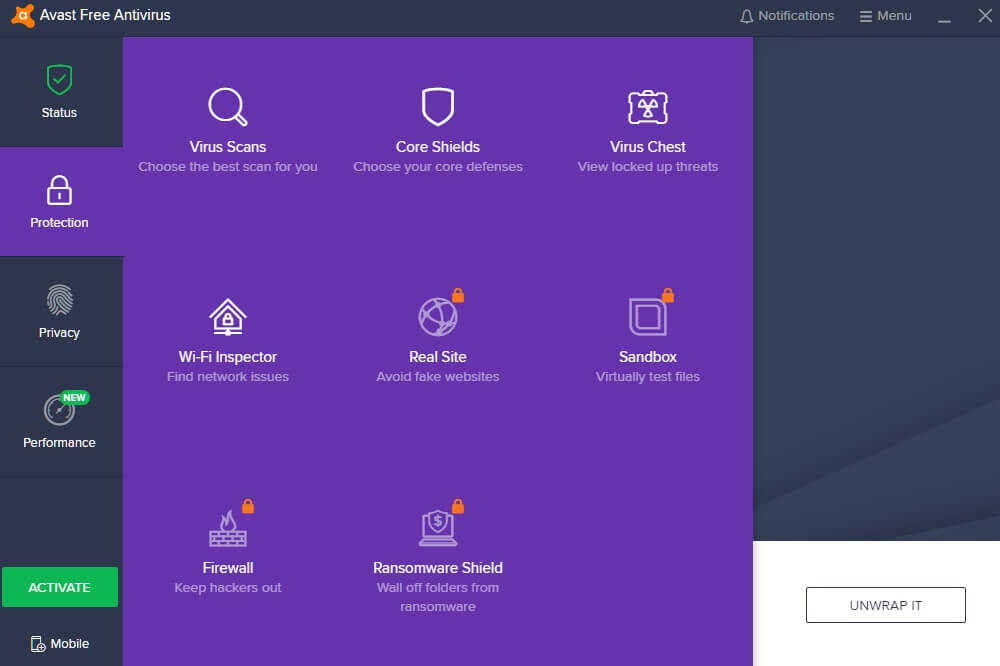 If both primary and secondary websites are blocked after re-starting your computer:
If both primary and secondary websites are blocked after re-starting your computer: How To Solve - Avast Web Shield Alert
- Disable the Web Shield in avast; or
- Reset avast:
- 'Programs and Features' in the Windows Control Panel
- Select avast
- Click 'Change' and then click 'Repair'.
To configure all avast! Free AntiVirus 2015 'Shields' to not scan or block the CTI Navigator website for your MLS:
- Open avast (click on small yellow icon on Windows task bar at bottom of the screen)
- At bottom of left menu of the Overview screen, select Settings
- On the General Settings screen scroll down the middle of the screen and click the down arrow beside 'Exclusions'
[click on image to enlarge] - Select the 'URLs' tab
[click on image to enlarge] - Enter the primary web address for your MLS (or enter http://*web.ctimls.com) and click the Add button
- Optional: Under “URLs to Exclude”, enter the secondary web address for your MLS (or enter http://*mls.com) and click the Add button
- Click the OK button at the bottom of the screen and close avast!
- Close and re-open your Internet browser.

- Open avast (click on small yellow icon on Windows task bar at bottom of the screen)
- On left menu select Settings
- On left menu select Active Protection
- Beside Web Shield left-click the ON button
- Select the desired time period to STOP the Web Shield. After a pause, “ON” should change to “OFF.”
- Click the OK button and close avast!

avast! 7 & 6 Antivirus and Internet Security AutoSandbox
The avast! AutoSandbox feature is designed to run 'potentially suspicious applications' in a completely isolated virtual environment to prevent malicious programs from damaging your computer system. Running CTI Navigator or CTI UpdateManager in the avast! sandbox 'virtual environment' can prevent needed changes in CTI Navigator from being saved to your computer. The easiest way to configure the AutoSandbox in avast! to allow CTI Navigator and CTI UpdateManager to run normally is to select 'Open normally' (do not select avast's default recommendation to 'Open in sandbox'), and check 'Remember my answer for this program' before clicking OK on avast!'s security warning screen.
[click on image to enlarge] Audi a4 mmi 2g software update.
Otherwise, follow the steps below to leave the avast! AutoSandbox enabled but to not interfere with CTI Navigator:
- Close CTI Navigator.
- Open avast! user interface (either right-click on the avast orange ball icon in the system tray and click 'Open avast! user interface'
ordouble-click on the avast! desktop icon ).
- Click the 'Additional Protection' tab on the left, select AutoSandbox, and then click the Settings button (on the right):
- Select AutoSandbox in the list on the left, select/confirm 'Ask' as the AutoSandbox Mode, and click the Add button at the bottom:
[click on image to enlarge] - Under 'Files that will be excluded from automatic sandboxing', either type the full path to CTI Navigator; or click the browse button, and browse to where CTI Navigator is installed on your computer [typically C:Programs FilesCTI Navigator or C:Programs Files (x86)CTI Navigator]
- Select the CTI Navigator.exe file and click OK or press Enter. [Note. The '.exe' extension may be hidden until you change your Windows Explorer folder options to 'Show Hidden Files or Folders'.]
- In a new box under 'Files that will be excluded from automatic sandboxing' repeat typing or browsing the full path to the CTI Navigator folder
- Select the CTIUpdateManager.exe file and press Enter.
- Click the OK button to save these settings, and then close the avast! user interface screen.

Click here to go directly to avast!'s support website for 'Using the AutoSandbox'.
avast!5x Internet Security Firewall
The Firewall in avast! Internet Security follows 'Application Rules' to control the level of Internet access granted to specific software applications such as CTI Navigator. Default rules are created automatically by avast! when an application is first used on a computer running avast! Internet Security. If you need to adjust the Application Rule avast! Internet Security creates for CTI Navigator, follow the steps below.- Run a CTI Navigator Internet function (such as Update or browser-based login) and then close CTI Navigator.
- Open avast! Internet Security's user interface
or - In the left pane click 'Firewall' and then click Application Rules.
[click on image to enlarge] - Select Creative Technology or CTI Navigator in the Application column. If CTI is not listed, see note 1 below to create a new group.
- Under 'Allowed Connections' beside CTI Navigator, click the tallest orange bar to select 'All connections':
This setting should allow the CTI Navigator program to access the Internet for both incoming and outgoing communications. - Click OK.
Avast Delete Web Shield Login
Note 1. If neither Creative Technology nor CTI Navigator are listed in the Application list:
- click the 'New Group' button at the bottom of the Application Rules screen, and Rename the newly created 'All' Application to CTI Navigator.
- right-click on the CTI Navigator name you just created and select 'New application rule'
- Browse to the CTI Navigator.exe file (typically in C:Program FilesCTI Navigator; or, for a 64-bit Windows, in C:Program Files (x86)CTI Navigator (note: the file will display the round red CTI logo but may not display the '.exe' extension)
- Select the CTI Navigator.exe file and click Open
- Change Allowed Connections to 'All connections' as described in step 5 and 6 above.
Note 2. It should not be necessary, but you can specify the MLS server as a trusted network 'Friend' as follows:
- In the left pane of avast! Internet Security's main screen click 'Firewall' and then click 'Firewall Settings'
- On the Firewall Settings screen, click the 'Expert Settings' button on the right
[click on image to enlarge] - Click 'Friends' on the left
[click on image to enlarge] - Call CTI (800-533-1031) and ask for the IP address for your MLS server. Then enter this address under both 'From (IP Address)' and 'To (IP address)' on the Friends screen
- Click the OK button at the bottom of the Friends screen.
avast!5.x Antivirus Real-Time Web Shield
avast!5 Antivirus does not usually need to be configured to work with CTI Navigator. However, if it does interfere with downloading MLS program and/or data updates over the Internet, avast's Web Shield can be configured as follows:
- Open avast! User Interface.
- Click 'Real-Time' Shield in the left menu
- Click Web Shield and either:
- click the Stop button to temporarily stop Web Shield, then click OK; or
- click the 'Expert Settings' button, and on the Main Setting screen either:
- click Exclusions (recommended) on the left > check 'URLs to exclude' > enter ctimls.com in the box and click the OK button (see notes below); or
- uncheck 'Enable Web scanning' to permanently stop Web Shield (not recommended).
Note a: If downloaded files are being corrupted, under Web Shield > Expert Settings > Exclusions > Main Settings, uncheck 'Use Intelligent Stream Scanning'. This sets downloaded files to be scanned only after all the parts have been downloaded and reassembled in a temporary folder, rather than being scanned piece meal as partial packets arrive.
Web Shield Avast
Note b: If Web Shield falsely identifies downloaded CTI Navigator files as infected, under Web Shield > Main Settings > select Sensitivities > click a shorter Orange bar to lower the Heuristic sensitivity. Unlike comparisons to known virus signatures, heuristics are just probabilistic estimates of the likelihood that a file may harbor a new unknown virus.