BitLocker is a build-in encryption feature in Windows, it can help to better protect the data stored in Windows computer. However, forgetting password can be a frequent thing for users who keep different passwords for different places. Then turn off this feature can be a good choice, and in this article we will introduce you several ways to remove BitLocker encryption in Windows 10.
May 14, 2021 BitLocker is a feature that has been around for a long time, and it provides a way to encrypt the data on the hard drive to prevent unauthorized access to your information. In MBAM 2.5 SP1, the recommended approach to enable BitLocker during a Windows Deployment is by using the Invoke-MbamClientDeployment.ps1 PowerShell script. The Invoke-MbamClientDeployment.ps1 script enacts BitLocker during the imaging process.
Method 1: Disable BitLocker from Windows Control Panel
Control Panel is a very useful tool for Windows computers, if you still remember your password, you can follow the steps to disable BitLocker:
Step 1: Open Search bar and type in “Manage BitLocker”, choose “Manage BitLocker” from the menu.
Step 2: In the BitLocker window, you will be able to view all the partition of your computer, then you can choose to suspend it or disable this feature.
Method 2: Use Command Prompt to Turn Off BitLocker for Windows 10
If you know your computer a lot, then you can also try to turn off BitLocker by using Command Prompt, you should:
Step 1: Open Command Prompt by press Windows Key and X, and then select “Command Prompt (Admin)” from the list.
Step 2: In the Administrator Commend Prompt, you are required to enter “manage-bde -off X:” and click Enter to run the order.
When the process starts, try to not interrupt it and BitLocker will be turned off after the process finished.
Method 3: Disable BitLocker Service to Turn Off BitLocker
It is rather simple to disable BitLocker service and this operation can also help to turn off BitLocker.
Step 1: You should first press Windows Key and R, then type in “services.msc”, press Enter or click “OK” to go on.
Step 2: From the Service window, you then need to find “BitLocker Drive Encryption Service”.
Step 3: Set the Startup type as Disabled in General menu, and remember to click “Apply” and “OK” to save the changes.
That’s all about how to disable BitLocker on Windows 10 computer, in fact, for Windows 7/8/8.1, these three methods are also workable.
Besides, except for BitLocker password, there are a lot of passwords which are connected with computer, if users happened to forget the passwords and don’t want to take the risk of losing important data and files in your computer, then we suggest you to have a try by using Windows Password Key. This software can help to recover lost/forgotten Windows password within just 3 simple steps.
Free DownloadBitlocker Key
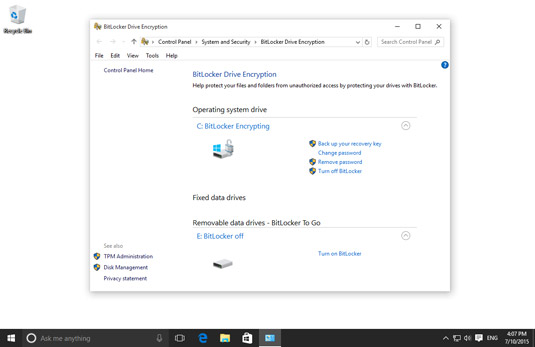 Buy Now($29.95)
Buy Now($29.95)- Related Articles
- The Most Common 7 Password Problems and Fixes in Windows 10
- Top 3 Ways to Reset Windows 10 Login Password without Reset Disk
- How to Turn Off Metered Connection on Windows 10
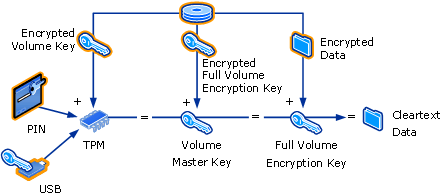

 Please enable JavaScript to view the comments powered by Disqus.comments powered by Disqus
Please enable JavaScript to view the comments powered by Disqus.comments powered by DisqusOverview
BitLocker is a Windows-specific disk encryption scheme. Keys can be stored and retrieved from Active Directory using a common program available on Windows systems.Systems
Windows Computers
Intended Audience
University of Illinois IT Pros leveraging Active Directory to store BitLocker keys
General Information
This article describes the steps an IT Pro can take to recover a BitLocker key stored in Active Directory.
You will need
- to be a member of your unit's BitLocker recovery admins group. This needs to be requested from the AD Group.
- to be an OU admin (meaning you are listed in the OU admin group for the unit)
- a Windows workstation with Active Directory Users & Computers installed (install directions, Microsoft's downloads).
Steps
Bitlocker Download
- Find the AD computer object representing the machine using Active Directory Users and Computers.
- Right-click on the computer object, select Properties
- Select the BitLocker Recovery tab
- Identify the correct recovery password using the Password ID which should match the BitLocker prompt on the workstation.
Bitlocker Windows 10
Bitlocker To Go
| Keywords: | ADUC encryption Windows 'active directory users and computers' 'active directory users & computers' BitLockerSuggest keywords | Doc ID: | 81568 |
|---|---|---|---|
| Owner: | EPS Distribution List . | Group: | University of Illinois Technology Services |
| Created: | 2018-04-11 15:31 CDT | Updated: | 2020-11-30 13:53 CDT |
| Sites: | University of Illinois Technology Services | ||
| Feedback: | 1318CommentSuggest a new documentSubscribe to changes | ||