- Cinema 4d Character Modeling Tutorial Pdf 2017
- 3ds Max Character Modeling Tutorial
- Maya Character Modeling Tutorial
- Cinema 4d Character Modeling Tutorial Pdf Download
- Cinema 4d Character Modeling Tutorial Pdf Online
- Cinema 4d Character Modeling Tutorial Pdf Free
cinema 4d r19 manual pdf
cinema 4d r18 tutorials pdf
cinema 4d modeling tutorialscinema 4d tutorials for beginners
cinema 4d r20 manual pdf
cinema 4d r20 pdf
cinema 4d r19 tutorials pdf
cinema 4d r20 tutorials pdf
Ease with which CINEMA 4D can be learned makes entering the versatile world for 3D a snap. Whether you need character animation (MOCCA module) or a cartoony look of your renderings (Sketch and Toon module) – CINEMA 4D’s modular setup lets you customize it to suit your needs. CINEMA 4D places a link between your. 🎁DOWNLOAD THIS PROJECT FILE & ASSETS FOR FREE! 🎁know you want to get really, really good Cinema 4D. The challenge is that it's not.
Cinema 4d Character Modeling Tutorial Pdf 2017
MAXON Computer, the MAXON logo, Sketch and Toon, CINEMA 4D, Hyper NURBS, No problem, in part 2 of our Quick Tutorial you will try modeling like this ArtStation - Realistic V-ray Grape mat Details, Farid Ghanbari Modeling Tips, Cinema Tutorials and Tools for Motion Graphic Designers Cinema 4d Plugins,Cinema 4D makes it easy for designers to create high-quality. 3D images and 3D models and design presets, as well as camera and light setups, video clips Cinema4d vray exterior setup, hdri pdf guide. Check out this Free 3d models, 3d scenes, 3ds max tutorials, cinema 4d models, maya. Another exle of this Dec 20, 2015 - the 3D production process: modeling the object, lighting and texturing, animation and rendering. from the Quickstart folder in the CINEMA 4D Tutorials folder. Today we share a very comprehensive round-up of Cinema 4D Tutorials. Cinema 4D is a modeling, animation and rendering application that is noted for its Cinema 4D Beginner's Guide Model, animate, and render like a Pro! Jen Rizzo BIRMINGHAM - MUMBAI Cinema 4D Beginner CINEMA 4D 9 Arndt von Koenigsmarck CINEMA 4D 9 Grundlagen und Workshops fur Profis eBook Die nicht autorisierte Weit Mar 31, 2009 - In this tutorial, you will learn how to turn a 3D cube into a 3 dimensional cereal box using Cinema 4D. The tutorial will cover basic 3D modeling concepts such as
Yoda modeling cinema 4d. Yoda is a fictional character from the Star Wars universe. He was one of the most renowned and powerful Jedi Masters throughout the history of the Galaxy, and one of the few Jedi of the Galactic Republic to survive until the Galactic Civil War. Now you can learn how to model it in cinema 4d for free. Free Cinema 4D Tutorials and Tips Free C4D Models. Various video or pdf tutorials for cinema 4D free download. Create Cartoon Characters in Cinema 4D.
Pelarut polar dan nonpolar pdf fileLuxury watch industry pdf995Plantilla storyboard pdfStk3101 pdf mergeSled driver pdf sr 71Predicas apostol maldonado pdfL'uomo che guarda moravia pdfManual polo classic 99 pdf filesGuerras judas flavio josefo pdfDog songs mary oliver pdf filesIntroduction: Cinema 4D for Beginners: Modeling a Die

Cinema 4D is a professional 3D modeling and animation software application. This tutorial is designed for those who have little or no experience in 3D modeling using Cinema 4D. If you do not already have Cinema 4D installed on your computer, you can download it for free at www.brothersoft.com/cinema-4d-download-67120.html.
If you are new to 3D modeling, it is important to know that getting started and learning the new software can be somewhat challenging. It is almost inevitable that you will make mistakes and occasionally become frustrated. However, once you become familiar with the various tools and features offered by Cinema 4D, there is no limit to what you can create, and you will find that 3D modeling can be a lot of fun.
In this tutorial, you will model a simple die. You will create the cube using object primitives with the fillet option. The dots will be created using sphere primitives, arrays to create copies of objects, and booleans to delete pieces out of objects.
Step 1: Getting Started
In Cinema 4D, there are four main viewports: Perspective, Top, Right, and Front (Picture 1). Each viewport can be seen individually by hitting F1, F2, F3, and F4, respectively. F5 will let you see all four of them at once. Alternatively, you can also click the small window icon located in the upper right hand corner of each viewport (see the second photo below to learn the functions of all four icons).
To begin modeling the die:
1. Hit F1 to see the Perspective viewport (Picture 3)
2. In the main menu, go to Window>Layout>Standard to work in the standard layout (Picture 4).
Step 2: Create a Rounded Cube
Once you are in the correct layout, you can begin modeling your die. Start by creating a rounded cube using a cube primitive:
1. In the tool bar directly below the main menu, click the icon that has a picture of a light blue cube. You should see a cube appear in the viewport. In the Objects tab (located on the right side of your screen) a Cube object should also appear.
2. In the lower right hand corner of your screen, there should be a window labeled Attributes which contains four separate tabs: Basic, Coord., Object, and Phong. Make sure that the tab labeled Object is highlighted. Set the Size values of X, Y, and Z to 250 (Picture 2).
3. Click on the box next to the word Fillet to give the cube rounded edges (Picture 2) . Set the Fillet Radius to 15. You should now have a rounded cube as seen below.
Note: If at any time you make a mistake in your modeling, you can always undo your work by hitting Ctrl-Z on the keyboard and Ctrl-Y to redo. If you are using a Mac, use the Apple key in place of Ctrl.Remember that it is okay to make mistakes. If necessary, you can always go back and redo parts of this tutorial. Take your time. Try not to rush through each step.
3ds Max Character Modeling Tutorial

Step 3: Creating the Dots: Side 1
This is where the die begins to get tricky. You will add dots to each side using sphere primitives, arrays, and booleans. Side 1, however, is the easiest to create because it does not require an array.
Add a dot to Side 1:
1. In the main menu, go to Objects>Primitive>Sphere. Though it may not be visible at first, there will be a sphere in your viewport.
2. In the Attributes Manager, highlight the Coord. tab and change the value of the Z position to -150 (Picture 2).
3. In the Attributes Manager, highlight the Object tab and change the radius to 30 (Picture 3).
4. In the main menu, go to Objects>Modeling>Boole to create a Boolean. The Boolean feature allows you to cut objects out of other objects and to combine objects so that they intersect with each other. For this particular tutorial, you will use Booleans to cut spheres out of your cube to create indented dots (this is the default setting).
5. In the hierarchy under the Objects tab, you should see Cube, Sphere, and Boolean Objects. To make the dot, click and drag the sphere into the boole so that it is a sub-object of the boole.
6. Click and drag the cube into the boole as you did with the sphere. There should now be a dot on one side of your die (Picture 1).
7. Combine all of your objects into one Null Object by selecting Boole and hitting Alt-G on the keyboard. Double-click on your new Null Object and type Side 1 to rename the object (Picture 4). Putting everything into a Null Object will make it easier to add dots in the next steps.
Step 4: Creating the Dots: Side 2
Maya Character Modeling Tutorial
To rotate the die, click and drag the circular icon in the upper right hand corner of the Perspective viewport (shown below). To see Side 2, be sure to drag your mouse upward.
Add two dots to Side 2 using an array:
1. In the main menu, go to Objects>Primitive>Sphere to create another sphere.
2. In the Attributes Manager, highlight the Object tab and change the radius to 30.
3. Under the main menu, click on the icon that shows a small white box surrounded by several green boxes to create an Array Object.
4. Click and drag your new sphere object into the new array so that it is a sub-object of the array.
5. In the Attributes Manager (with the array object selected), highlight the Coord. tab, change the Y position to 150, and change the X rotation to 45 (Picture 3).
6. Highlight the Object tab, set the Radius of the array to 90, and set Copies to 1 (Picture 4).
4. In the main menu, go to Objects>Modeling>Boole to create a Boolean.
5. In the hierarchy under the Objects tab, click and drag the array into the boole so that it is a sub-object of the boole.
6. Click and drag Side 1 into the boole.
7. Combine all of your objects into one Null Object by selecting the new Boole and hitting Alt-G on the keyboard. Rename the object side 2.
Note: You have now learned how to use all the tools you need to complete this tutorial. Now it is only a matter of placing the spheres in the right positions.
Step 5: Creating the Dots: Side 6

Rotate the die upward again to create side 6. Notice that we are not going in chronological order. This is because we are going in the order in which the dots are arranged on a typical die.
Note: From this point on, assume all spheres have a radius of 30. Also, when using booleans, always drag the spheres/arrays into the boolean BEFORE the null object. You may refer to the previous steps as needed.
Add six dots to Side 6:
1. Create a sphere and set the radius accordingly.
2. Create an Array Object.
3. Click and drag your new sphere object into the new array so that it is a sub-object of the array.
4. In the Attributes Manager (with the new array object selected), highlight the Coord. tab. Change the Z position to 150, the X rotation to 90, the Y rotation to 45, and the Z rotation to 90 (Picture 2).
5. Highlight the Object tab, set the Radius of the array to 90, and set Copies to 3 (Picture 3).
6. Create a Boolean as in the previous steps.
7. In the hierarchy under the Objects tab, click and drag the new array and Side 2 into the boole.
8. Create a Null Object as in previous steps and rename the object Side 6a.
9. Create another sphere and another array. Click and drag the sphere into the array.
10. In the Attributes Manager for the new array, change the Z position to 150. Change the Y and Z rotations to 90.
11. Highlight the Object tab, set the Radius of the array to 65, and set Copies to 1.
12. Create a Boolean. Click and drag the new sphere and Side 6a into the boole.
13. Create a Null Object and rename it Side 6b.
Step 6: Creating the Dots: Side 5

Cinema 4d Character Modeling Tutorial Pdf Download
Rotate the die upward again to create side 5.
Add five dots to Side 5:
1. Create a sphere and set the radius accordingly.
2. Create an Array Object.
3. Click and drag your new sphere object into the new array.
4. In the Attributes Manager (with the new array object selected), highlight the Coord. tab. Change the Y position to -150 and the X rotation to 45 (Picture 2).
5. Highlight the Object tab, set the Radius of the array to 90, and set Copies to 3 (Picture 3).
6. Create a Boolean as in the previous steps.
7. In the hierarchy under the Objects tab, click and drag the new array and Side 6b into the boole.
8. Create a Null Object and rename the object Side 5a.
10. Create another sphere.
11. In the Attributes Manager, change the Y position to -150 (Picture 4).
12. Create a Boolean. Click and drag the new sphere and Side 5a into the boole.
13. Create a Null Object and rename it Side 5b.
Step 7: Creating the Dots: Side 3
Rotate the die to the left for side 3.
Add three dots to Side 3:
1. Create a sphere and set the radius accordingly.
2. Create an Array Object.
3. Click and drag your new sphere object into the new array.
4. In the Attributes Manager (with the new array object selected), highlight the Coord. tab. Change the X position to -150 and the Y rotation to 45.
5. Highlight the Object tab, set the Radius of the array to 90, and set Copies accordingly.
6. Create a Boolean as in the previous steps.
7. In the hierarchy under the Objects tab, click and drag the new array and Side 5d into the boole.
8. Create a Null Object and rename the object Side 3a.
9. Create another sphere.
10. In the Attributes Manager, change the X position to -150.
12. Create a Boolean. Click and drag the new sphere and Side 3a into the boole.
13. Create a Null Object and rename it Side 3b.
Step 8: The Final Dots: Side 4
Cinema 4d Character Modeling Tutorial Pdf Online
Rotate the die to the right to complete the final side.
Add four dots to Side 4:
1. Create a sphere and set the radius accordingly.
2. Create an Array Object as you did in the previous step.
3. Click and drag your new sphere object into the new array so that it is a sub-object of the array.
4. In the Attributes Manager (with the new array object selected), highlight the Coord. tab. Change the X position to 150. Change the Y rotation to 45 and the Z rotation to 90.
5. Highlight the Object tab, set the Radius of the array to 90, and set Copies to 3.
6. Create a Boolean as in the previous steps.
7. In the hierarchy under the Objects tab, click and drag the new array and Side 3b into the boole.
8. Create a Null Object and rename the object Side 4.
Step 9: Want to Learn More?
Congratulations!! You've successfully modeled a die in Cinema 4D. Feel free to rotate and zoom in on your die to examine your work. If you want more tutorials for modeling, rendering, texture, or lighting, use the following link:
www.tutorialized.com/tutorials/Cinema-4D/1
You can also check out the handbook that I used to learn to Cinema 4D and to make this tutorial:
Call, Anson. Cinema 4D 10 Handbook (Graphics Series). New York: Charles River Media, 2007. Print.
Enjoy!
Be the First to Share
Recommendations
Cinema 4d Character Modeling Tutorial Pdf Free
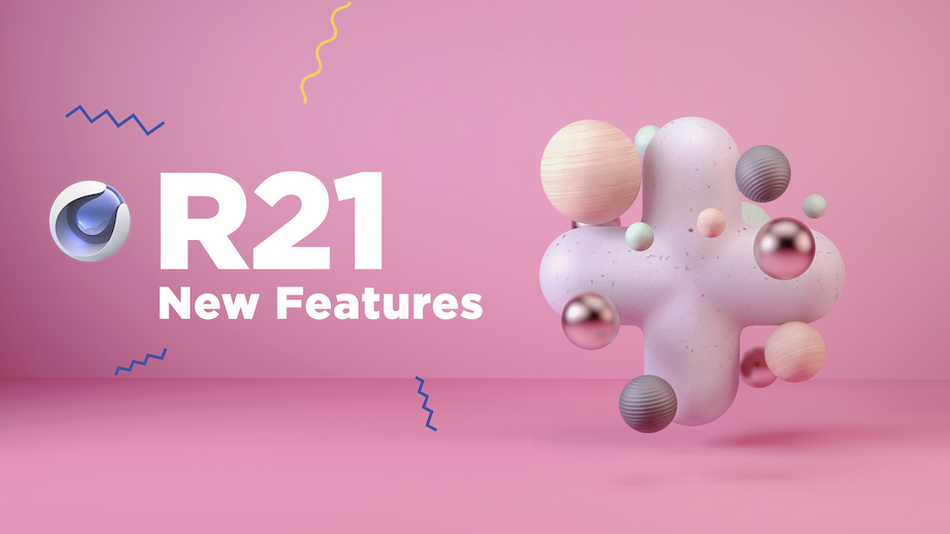
Fandom Contest
Summer Fun: Student Design Challenge
First Time Author Contest