To install this download: Click the Download button next to the MASetup.exe file, and save the file to your hard disk. Make sure that all instances of Word, OneNote, or OneNote Quick Launcher are closed. Double-click the MASetup.exe program file on your hard disk to start the Setup program. This will insert an equation at the position of your cursor and open the editor. Insert symbols by typing “ symbolname” and press the space bar. If you know the name of a symbol, simply type ' ' followed by the symbol name. For example, for the Greek letter theta, type theta and press the space bar to convert it.
- Microsoft Mathematics Add-in 2013 for Microsoft Word and Microsoft OneNote makes it easy to plot graphs in 2D and 3D, solve equations or inequalities, and simplify algebraic expressions in your Word documents and OneNote notebooks.
- Microsoft Equation Editor 3.0 is no longer supported. Math Equations created using Microsoft Equation Editor 3.0 may not display due to absence of MT Extra font. To fix the issue download and install MT Extra font and restart the Office application.
The current add-in is available for:
- Word on iPad (Microsoft 365)
- Word online
The following screenshots were taken on Windows; an appearance on Mac will be similar but may vary.
Installing the MathType Add-in for Word
- From the Insert tab in Word, depending on your system configuration either click or tap Add-ins then click or tap Store, or click or tap Get Add-ins to browse add-ins.
- The easiest way to find the MathType add-in is by typing mathtype (it's not case-sensitive) in the search window and pressing Enter/Return.
- If you click or tap the description, you'll be able to read more information about the add-in. If you click or tap Add, you'll install the add-in into Word.
- It will be easy to verify the add-in has been installed. Look at the right side of the Home tab in the ribbon for the MathType button:
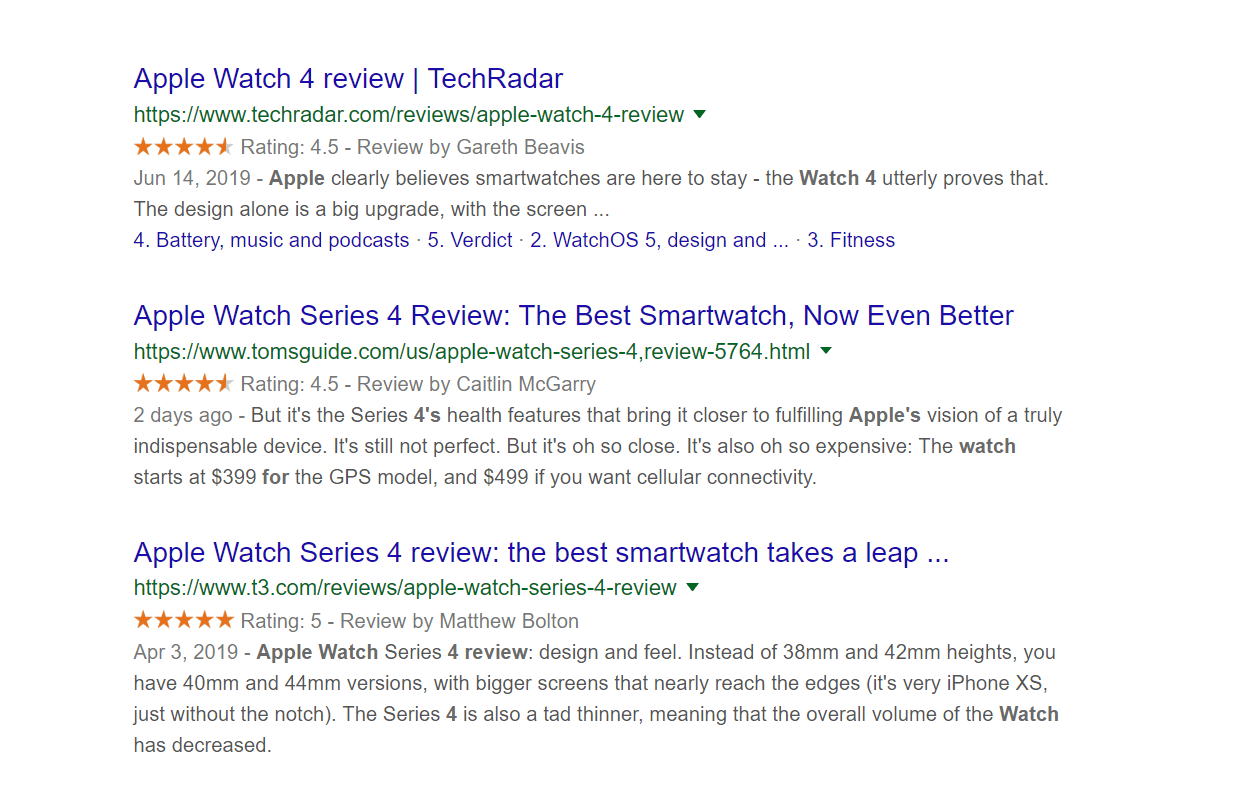
Adding equations using the MathType Add-in for Word
- In the Home tab, click the MathType icon. A task pane appears on the right side. Click Open MathType or Open Chemtype and an editor will load.
- When the MathType editor opens, create the equation and click or tap Insert to insert an equation into the document. For additional instruction on using the MathType editor, a good place to start is with the Introductory Tutorials.
- If you'd rather use handwriting for creating equations than point & click, see item #3 in the next section.
Editing equations using the MathType Add-in for Word
- Click the Open MathType button on the task pane on the right, and the equation will open in the MathType add-in.
Get the MathML
After entering an equation you can obtain the corresponding MathML by opening the alternative text panel, right clicking on the image and selecting the corresponding option. You should note that altering the MathML in the alt text pane is not a way to edit the formula.
Word Online
Install the add-in
Find the MathType add-in by clicking Office Add-ins on the Insert tab, and follow the prompts to install. Once installed, you'll see the MathType button in the Insert tab on the right side of the ribbon.
Word on iPad
System requirements
How Do I Install Equation Editor On Word For A Free
Word requires iOS 12 or later, but there are no additional requirements for being able to install the MathType add-in to Word. If you can install and run Word, you can install and run the add-in.
Installing MathType for Word on the iPad
After installing Word for iPad, follow this process to install the MathType/ChemType add-in:
- Tap .
- Tap Office Add-ins and scroll to MathType, then tap Add.
Adding equations to Word for iPad
- In the Insert tab, tap Add-ins and choose MathType from the list of installed Add-ins.
- When clicking MathType in the ‘Home’ ribbon, the add-in task pane will open. The task pane contains ‘Open MathType’ and ‘Open ChemType’. When clicking any of these buttons, MathType or ChemType will open.Note: When MathType opens, it will open to the handwriting interface by default. If you'd rather use the point & click graphical interface, tap the keyboard icon in MathType's lower left. To switch to handwriting, tap the 'finger squiggle' icon on the right side of the graphical interface. You can switch back and forth as often as you need to.
- When the MathType editor opens, create the equation and tap Insert to insert it into the document. For additional instruction on using the MathType editor, a good place to start is with the Introductory Tutorials.
Editing equations in Word for iPad
- Select the equation you'd like to edit:
- Tap Open MathType in the MathType task pane at the right side. If the MathType task pane isn't open, from the Insert tab, tap Add-ins and choose MathType from the list of installed Add-ins.
- The equation will open in MathType. Make the changes to the equation, and tap Insert to insert the changed equation back into the document. If you change your mind, tap Cancel.
FAQ
Do I have to pay an extra-subscription for the Add-In?
The Add-In comes free with your existing MathType subscription and you’ll be able to download it directly from Microsoft Word's embedded Add-In store.
Will the Add-In work only in Word or in other Office applications too?
For the moment, the Add-In will only be available for Microsoft Word application within Microsoft 365 suite, although our immediate roadmap contemplates the implementation of MathType Add-In in Powerpoint too.
Are the equations created with MathType Add-In compatible with MathType for Google Workspace
How Do I Install Equation Editor On Word For Android
Given the differences in Google and Microsoft online office suites, it is not possible right now to edit equations created with Microsoft Word's Add-In within Google Workspace’s Add-On (and vice versa). However, it’s a feature that our team is working on right now and that we plan to include in the future.
Can I edit my equations created with Microsoft Word default equation editor
How Do I Install Equation Editor On Word For A Small
This option is available for now on the desktop version of Microsoft Word within Microsoft 365 suite. In order to do so, you need to select the whole equation and then open our Add-In. This feature is planned to be released in the future for Microsoft Word 365 online but it still requires development steps both from Microsoft and us.
How Do I Install Equation Editor On Word For A Mac
Can I edit my equations created with MathType 7 or older versions?
MathType add-in inserts images, not OMML equations. Therefore there is currently no way to edit equations created with MathType 7 (or older versions) using the Microsoft Word Add-In within Microsoft 365 suite.