Looking for a way to create Global Gradient Swatches. Here is how you do it!If you have any requests make sure to send them my way. As always, have a good day! If you are new to Illustrator and want to find and install the new gradient swatches follow the next few steps: 1. In the main menu click on Window / Swatches, to view the Swatches panel. To find and load additional gradients, click on the “Swatch libraries menu ” located in the bottom left corner of Swatches panel, then click on.
This set contains 30 metal gradient swatches for Adobe Illustrator. File format Ai.
Share Delicious
This set contains 30 metal gradient swatches for Adobe Illustrator. File format Ai.
You can download it for free and use the gradient swatches to give a metallic look to your art work.
Need more gradient swatches ? We have tens of thousands for you, just have a look to: 30000 Gradient Swatches for Adobe Illustrator and 50000 Photoshop Gradients pages.
If you are new to Illustrator and want to find and install the new gradient swatches follow the next few steps:
1. In the main menu click on Window >/ Swatches , to view the Swatches panel .
2. To find and load additional gradients, click on the “Swatch libraries menu ” located in the bottom left corner of Swatches panel, then click on “Other Library”

3. After selecting the file containing the gradients the swatches panel will display all the swatches you have available. You can choose to see only the gradients by clicking ‚”Show swatch kinds menu” and select „Show Gradients Swatches”
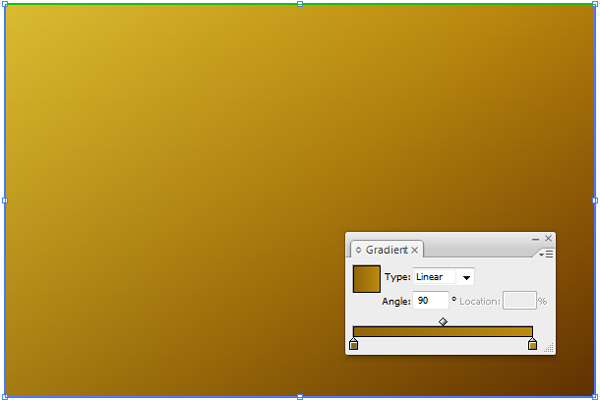
Click the bellow button to download the metal gradient swatches.
Related Products
hi
trying to download the gradients. the illustrator does not recognise the rar format. should i change the format to something else?
thnx
Leave a Reply
Fill color is the color contained in the shape object and stroke is the border of the shape object. The fill or stroke can be a color, gradient, or pattern.
To add a fill or a stroke color,
- Select the object and tap the Fill or Stroke tool displayed at the bottom of the toolbar.
- Choose a solid color from the Color wheel, Color spectrum sliders, Swatches, Color books, and Libraries, or choose a gradient (Linear, Radial, Freeform).
See also: Paint with fills and strokes in Illustrator on the desktop.
Tap Fill or Stroke tool, and then tap Solid color to view the color options:
- Color wheel: Choose a color from the color wheel and apply in your object using the Color Picker tool.
Illustrator Gradient Swatches
- Color spectrum: Tap more options to choose a color spectrum.
- CMYK sliders (Process color)
- Grayscale slider
- Hex code (Web color)
- HSB sliders (Hue, Saturation, Brightness)
- RGB sliders (Screen colors)
- CMYK sliders (Process color)
- Swatches: Tap more options to choose from a swatch. Add the selected color to the swatch for easy access.
- Color books: Select from industry-standard swatches.
- CC Libraries: Select from a saved swatch library.
- Linear Gradients: Blend colors along a straight path
- Radial Gradients: Fill an object with a smooth gradient that radiates out from the central point.
- Point Gradients: Blend colors from point-to-point within the shape.
Download hotspot shield premium 2019. See also: Gradients in Illustrator on the desktop.

To change object color and appearance, select the object and tap Properties panel in the taskbar.
- Tap Fill to view and change the color options for fill color.
- Tap Stroke to view and change the color options for stroke color.
- Blend mode: Specify how colors interact with the overlapping objects. Choose a blend color from the drop-down list.
- Opacity: Create variations in transparency.
You can also change the stroke weight using the contextual widget. Select the shape and tap to change the stroke width using the slider.
See also: Transparency and blending modes.
Adobe Illustrator Gradient Swatches
To copy objects from one place to another, tap the object and then tap to view Cut, Copy, Paste options.
To copy the appearance of an object onto another object,
- Tap the object and then tap Copy appearance.
- Select the object on which you want to copy appearance and tap Paste appearance.
When you create an object, the stroke of the object is set to zero (no stroke).
To set a stroke, do the following:
- Select the object and tap Properties panel.
- In the Strokes section, select a stroke type as solid or dashed line.
- To view more stroke options, click --
- In the Stroke weight field, type a weight you want to set for the stroke.
- In the Align Stroke options, choose:
- Align Stroke To Center
- Align Stroke To Inside
- Align Stroke To Outside
- In the Cap options, choose:
- Butt Cap to create stroked lines with squared ends.
- Round Cap to create stroked lines with semicircular ends.
- Projecting Cap to create stroked lines with squared ends that extend half the line width beyond the end of the line.
- In the Corner options, choose:
- Miter Join to create stroked lines with pointed corners.
- Round Join to create stroked lines with rounded corners.
- Bevel Join to create stroked lines with squared corners.
You can also change the stroke weight using the contextual widget. Select the shape and tap to change the stroke width using the slider.
See also: Apply stroke on an object in Illustrator on the desktop.
See the following articles to do more:
- Create text designs on a path
- Create repeats
Gradient Swatches For Illustrator
If you have a question to ask or an idea to share, come and participate in Adobe Illustrator Community. We'd love to hear from you.