May 12, 2020 The predictive text update is expected to be released this month. Writing and replying to emails in Outlook may soon be a little easier. Microsoft plans to add a predictive text feature, similar. Turn off text predictions At the top of the page, select Settings View all Outlook settings Mail Compose and reply. Under Text predictions, clear the Suggest words or phrases as I type check box. Auto Complete Text is not working in 365 / Excel 2016. It works for a few entries in the column, then stops, requiring complete word typing, even though there are matching words in the column. Was working fine prior to receiving 365 push about a week ago.
-->Original KB number: 2682333
Resolution
AutoComplete (not to be confused with Suggested Contacts) displays names and email addresses as you start to type them. These are possible matches to names and email addresses gathered from the email that you have sent in the past. If AutoComplete isn't working, try these fixes:
Check to see if AutoComplete is turned on
Here's how to see if AutoComplete is turned on:
In Outlook, select File > Options.
Select the Mail tab.
Scroll roughly halfway down until you see Send messages. Ensure the Use AutoComplete List to suggest names when typing in the To, Cc, and Bcc lines box is checked.
If it's already turned on, your first troubleshooting step should be to clear out the Auto-Complete list. Select the Empty AutoComplete List button.
You'll see a confirmation window about clearing the AutoComplete list, select Yes.
Try sending a few test emails to the same email address. If AutoComplete doesn't start working, try the other steps listed in this article.
If you have a home email account
If AutoComplete is enabled and still not working correctly, there may be a problem with a file in your RoamCache folder. Rename the folder to reset AutoComplete. To do this, follow these steps:
Warning
You will lose all addresses stored in AutoComplete.
Start Outlook.
Select File > Info > Account Settings.
An Account Settings window will open, if it says Microsoft Exchange (under Type), use the Microsoft Exchange Server accounts portion of this article.
Exit Outlook.
Next we need to find the Outlook folder.
Select Start, type in or copy and paste %LOCALAPPDATA%MicrosoftOutlook into Search program and files.
Select the Outlook folder listed at the top of the window.
Right-click the RoamCache folder, select Rename, and change the folder name to old_RoamCache.
When Outlook restarts, it will create a new RoamCache folder.
Start Outlook.
iTunes, Outlook Change Notifier add-in interfering with Auto-Complete
iTunes also installs an add-in called Outlook Change Notifier. If you have iTunes Version 10.0.0.22, it had several issues that caused Outlook to not shut down gracefully, causing AutoComplete to not work correctly. Updating your iTunes software to version 10.1.0.56 or newer will take care of the Outlook Change Notifier issue.
If you no longer use iTunes or want to manually disable the add-in:
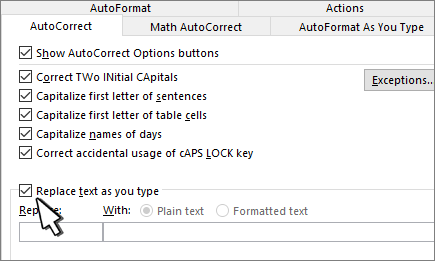
- From within Outlook, select File > Options and select Add-Ins.
- At the bottom of the dialog press the button Go....
- Scroll down the list until you find Outlook Change Notifier and uncheck it.
- Press OK to confirm and close the dialog.
If you have a Microsoft Exchange Server account
If Auto-Complete is enabled and still not working correctly, there may be a problem with a file in your RoamCache folder. Rename the folder to reset AutoComplete. To do this, follow these steps:
Warning
You will lose all addresses stored in AutoComplete.
Predictive Text Outlook 2016 Login
Open Outlook
Select File > Info > Account Settings.
An Account Settings window will open, if does not say Microsoft Exchange (under Type), use the home email account portion of this article.
Prepare Outlook to run without Cached Exchange Mode.
- Select the File tab, and then select Account Settings.
- Select Account Settings.
- Select your Microsoft Exchange Server account, and then select Change.
- Clear the Use Cached Exchange Mode check box, select Next, and then select Finish.
- On the Account Settings dialog box, select Close.
Exit Outlook.
Next we need to find the Outlook folder.
Select Start, type in or Copy and Paste %LOCALAPPDATA%MicrosoftOutlook into Search program and files.
Select on the Outlook folder listed at the top of the window.
Right-click the RoamCache folder, select Rename, and change the folder name to old_RoamCache.
When Outlook restarts, it will create a new RoamCache folder.
Start Outlook.
Turn on Cached Exchange Mode.
- Select the File tab, and select Account Settings.
- Select Account Settings.
- Highlight your Microsoft Exchange Server account, and then select Change.
- Select the Use Cached Exchange Mode check box, select Next, and then select Finish.
- On the Account Settings dialog box, select Close.
Exit and then restart Outlook.
Predictive Text In Outlook 2016
What is the difference between AutoComplete and Suggested Contacts

Outlook also adds a folder to Contacts labeled Suggested Contacts. Addresses get added to this folder as you send or reply to messages addressed to people who don't exist in your Contacts folder. Outlook doesn't look in Suggested Contacts for names during the AutoComplete process. It only stores addresses that you might want to add to your Contacts. You can double-click an entry in Suggested Contacts and a Contact Form opens that allows you to save it to your Contacts Folder.
Need more help?
Get help from the Microsoft Community online or visit contact Microsoft Support to learn more about your support options.
Outlook like other Microsoft Office applications, proposes the feature named AutoText thatcan paste block of text by one click.
For example, if you want to reply for some messages like:
To create an AutoText (or Quick Part), do the following:
Outlook
1. Create a new message and enter text and / or graphics.
2. Select the text or graphics that you want to saveas an AutoText entry.
3. On the Insert tab, in the Text group,select the Quick Parts drop-down list and then click Save Selection to Quick PartGallery...(or simply click Alt+F3):
4. In the Create New Building Block dialog box:
- type a name of new AutoText
- from the Gallery drop-down menu, choose AutoText
- enter a Category and Description (optional)
To insert an AutoText entry in your message, do one of the following:
- Type the name of the AutoText or only several first symbols, and then press F3.Outlook replaces the name with the entire AutoText entry.
- Type first symbols of the AutoText name to see the message and press Enter:
- On the Insert tab, in the Text group, choose the Quick Parts drop-downlist and then select AutoText form the Gallery:
- If you have the AutoText button in the Quick Access Toolbar, just click in it andchoose the block that you want to insert in your document. How to add this button in theQuick Access Toolbar, seeAdding commands to theQuick Access Toolbar.
See also this tip in French:Comment répondre rapidement à l'aide de l'insertion automatique dans Outlook.