Read the guide
- Cannot Download Photos From Icloud To Pc
- Cannot Load Photos From Icloud
- Cannot Transfer Photos From Icloud To Pc
- Cannot Download Photos From Icloud
If you are trying to understand how to get pictures from iCloud to your iPhone, you probably noticed battling iCloud is not that easy. Thankfully, there’s are 4 workable solutions to download photos from iCloud to your iPhone. Choose the one that suits you best:
The following methods will work for both iPhone and iPad. Let’s start transferring photos from iCloud to iPhone!
How to download photos from iCloud to iPhone
Photos aren't checked on devices with iCloud Photos disabled. Apple also confirmed that it cannot check photos that are inside iCloud backups Apple announced new on-device CSAM detection techniques yesterday and there has been a lot of confusion over what the feature can and cannot do. Tap Download Photos & Videos. This will download all images from the iCloud Photo Library onto your device before disabling the synchronization going forward. Turn off iCloud Photo Library without deleting photos on your Mac. If you’re using a Mac, the process for turning off iCloud Photo Library is slightly different.
Method 1 is simply to download photos from iCloud to a computer and then to your iPhone. One extra perk here is you can select the photos to transfer to your iPhone. The best thing about this method is it doesn’t require overwriting your data – you just add photos to your iPhone. Period.
First of all, you need to choose how to download photos from iCloud to PC.

We compared three ways, including one of our own invention:
| CopyTrans Cloudly | iCloud.com | iCloud for Windows | |
| Downloading all photos | Downloads everything at once | Downloads only 1000 items at a time | Downloads everything at once |
| Preserving album structure | Yes | No | No (downloads by year) |
| Downloading originals | Yes | Yes | Not always |
| Incremental download of new photos (without creating duplicates) | Yes | No | No |
| Deleting all photos | Deletes everything at once | Deletes only 1000 items at a time | No |
| Retrieving permanently deleted photos | Yes | No | No |
| Speed (depends on the internet connection speed) | 15-30 minutes for every 5 GB | Eternity | 1,5-3 hours for every 5 GB |
| Viewing and selecting photos before downloading | No | Yes | No |
| Using on a Mac | No | Yes | No |
| Uploading photos to iCloud | Yes | Yes | Yes |
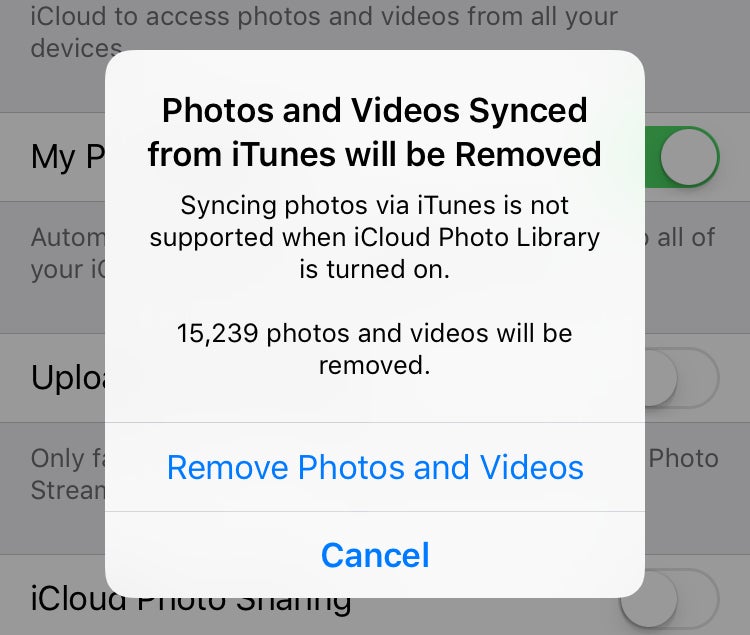
To download photos using CopyTrans Cloudly, follow the steps:
- First, let’s download photos from iCloud to a computer. For that, please install CopyTrans Cloudly:
Download CopyTrans Cloudly Run CopyTrans Cloudly. You will see a login screen. Enter your Apple ID and password.
NOTE: We use a secure SSL-connection and do not store your account data, unless you want us to save it for faster login.
If you have two-factor authentication enabled, make sure to allow the connection on your device:
Wait until your iCloud photo library is loaded. To download all photos from iCloud, click Download and select the destination folder:
Voila! All you need to do now is wait until all your photos and videos are downloaded from iCloud.
- We are ready to download iCloud photos to iPhone! For a smooth transfer, use CopyTrans Photo:
Start CopyTrans Photo and connect your device. iPhone photos are displayed on the left while PC photos appear on the right.
In the rightmost pane, select a PC folder with your iCloud photos. Then select the exact photos you wish to transfer to the iPhone.TIP: To select multiple photos, press and hold CTRL while clicking on individual photos. To select all the images at once, press CTRL + A.
Next, choose the iPhone album on the left to add photos from computer.
Due to Apple limitations, you cannot add photos to the albums that were created on the iPhone. Please create a new album to download iCloud photos to iPhone.To put pictures from computer to iPhone, just drag and drop the selected files to iPhone photo pane on the left.
If you don’t have enough storage space on your iPhone, consider cleaning your iPhone before downloading images.
To finish transferring iCloud photos to iPhone, click “Apply changes”.
CopyTrans Photo allows you to:

⚡ Transfer photos and videos in original quality with EXIF data between iPhone and PC
⚡ Back up your entire photo library in two clicks and store it safely on PC
⚡ Stop paying monthly iCloud fees
⚡ Convert HEIC to JPEG on the fly
⚡ Work with the new Apple ProRAW format
⚡ Work offline, independently from the internet
⚡ Easily organize and clean up your library to free up space
And that’s it! You have successfully moved photos from iCloud to iPhone in a matter of minutes!
Get photos from iCloud backup
If iCloud Photos was disabled on your device and the photos were not in iCloud, do not lose heart. It means that they would be included into an iCloud backup if you made one recently. You can discover and look inside your iCloud backups with CopyTrans Backup Extractor. Here’s how:
- Download and install CopyTrans Backup Extractor:
- Install and run the program. If you need help, refer to the installation guide.
On the welcome screen, choose “Log in to iCloud for more backups”.
Enter your Apple ID and password.
If you have 2-factor authentication enabled, you will also need to insert a verification code sent to your device.
There you are! after a short search CopyTrans Backup Extractor will display all your backups, both on PC and in iCloud. iCloud backups are marked with a cloud icon, while PC backups have a folder icon next to them.
Choose the backup that contains your photos. Ufix 2 for pc. If the backup is encrypted, enter the backup password to proceed.
Click on “Photos”.
Finally, select the folder you want to extract the photos to and wait for the process to complete. Voila! You can now click on “Open containing folder” to see all the extracted photos.
Your photos are successfully out of the backup! You can now transfer them to your iPhone.
Restore photos from iCloud to iPhone
If your photos are not in iCloud (they weren’t synced), don’t worry – it means they would be included into an iCloud backup. You can now restore photos directly to your iPhone using iCloud restore. The drawbacks are that you won’t be able to restore iCloud photos only and you will need to erase all content from your iPhone first. If you would like a more “democratic” way of restoring your photos, use CopyTrans Backup Extractor: it will find your iCloud backups and extract data to your PC, after which you can easily import them to device. If you wish to proceed with erase and restore, follow the steps below:
Cannot Download Photos From Icloud To Pc
First of all, let’s make sure that you have a valid iCloud backup. Open “Settings” on your iPhone and tap on your name -> iCloud -> Manage Storage -> Backups.
To restore photos to iPhone from iCloud backup, go back to Settings and choose “General”. Scroll down and find the “Reset” tab.
Choose “Erase All Content and Settings”.
Select “Erase now”.
TIP: If you are not comfortable with erasing your data, try taking a roundabout route.After the reset, your iPhone will reboot and take you through the setup steps. Once you are offered to restore your device from an old backup, choose the backup with your iCloud photos.
Cannot Load Photos From Icloud
Get photos from iCloud to be stored on iPhone
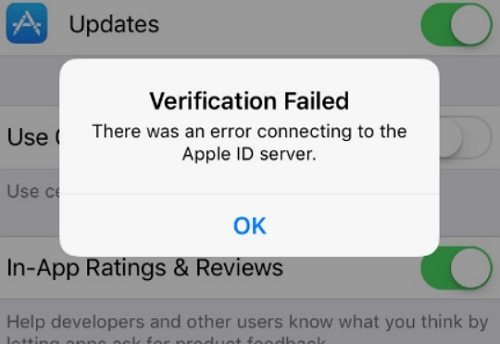
One of the most obvious ways of getting iCloud photos on iPhone is actually hidden in the iPhone Settings. The major drawback of this method is that you have no control over the downloading process and have no estimate of the download time. If you don’t mind waiting, check the Apple guide or follow the instruction below:
- On your iPhone, go to Settings. Tap on your name -> iCloud.
- Select Photos, then toggle off iCloud Photos (or iCloud Photo Library for older iOS versions). Make sure that you have opted to Download and Keep Originals.
- Now, all you have to do is wait until your iCloud photos are downloaded to the iPhone. Make sure that you have a strong Wi-Fi connection. It’s even better to leave it working overnight.
Cannot Transfer Photos From Icloud To Pc
Audi vw calculator exe free download. Hope you’ve managed to successfully download photos from iCloud to iPhone using one of these solutions. Let me know which one worked for you in the comments!