Connect your new external hard drive to the computer with your iTunes library on it and backup your iTunes library to the external hard drive. How long this takes will depend on the size of your library and the speed of your computer/external hard drive. You may need to Authenticate to make a copy of your iTunes folder; go ahead and do this. Here are the detailed steps of how to transfer music from a flash drive t your iTunes. Step 1: Open iTunes Plug in your external hard drive. Step 2: Click on File menu in iTunes Choose Add to Library. Step 3: Select your external hard drive Choose the music or music folder Click on Open. This has probably been mentioned before, but I cant find the thread. On my Powerbook G4 12', I had to use an external hard drive to store all my music. I have just bought a new PowerBook 15' with 120gb hard disk, so would like to run all my music directly from the internal hard disk. Moving the iTunes library database onto an external hard drive can be useful if you plan to move the external hard drive between multiple computers. It can also be useful to store it in a common area on a local computer for access by multiple user profiles, or even on a network share.
- Importing Itunes Library From External Hard Drive To Router
- Importing Music From External Hard Drive To Itunes
- Transferring Itunes Library From External Hard Drive To New Computer
Aug 05,2019 • Filed to: iTunes Music Transfer • Proven solutions
Want to move iTunes library to External Drive? It’s a great way of storing your music library, and it’s actually not as difficult as you might think — especially if you decide to use a program other than iTunes. What do we mean by that? Is it even possible? Well, that’s the first thing that we’re going to be discussing below. Followed by the more traditional method of using iTunes, and a couple of tips and tricks that you might want to keep in mind if you’re looking for an easy solution.
Part 1. The Easiest Method to Move iTunes Library to External Drive
As mentioned, we’re going to be starting with the more unconventional method of transferring your iTunes library to an external drive. For this, we’re actually going to be using a third-party program iMusic that links to your iTunes library. That means, whatever changes you make on this program, said changes will be duplicated on your actual iTunes library. That includes importing and exporting songs, editing ID3 tags, etc. It’s very convenient, and something that significantly decreases the strain of having to deal with Apple’s restrictions and limitations (which you have to deal with if you’re using iTunes.)
iMusic - Move iTunes Library to External Drive with One Click
Importing Itunes Library From External Hard Drive To Router
- Export iTunes Library to external drive without breaking the files.
- iTunes Library connection and management features.
- Device Library management with (device to device, iTunes to device, device to iTunes, etc. transfer options available.)
- Error and Duplication system built in for maximum convenience.
- Record music from any radio stations with music tag, covers, album name attached.
- Extra Toolbox with DRM removal, USB transfer, CD-burning, etc. features.
How to Move iTunes Library to External Drive by iMusic
Step 1 — ITUNES LIBRARY
Of course, we start with downloading and installing the iMusic program (which you can get for both Mac and Windows on this website.) A FREE trial is available so you can follow along with our sample if you like.
To officially start, select the ITUNES LIBRARY icon at the top of the window (highlighted below.) This is where most of the iTunes library management tools are located.
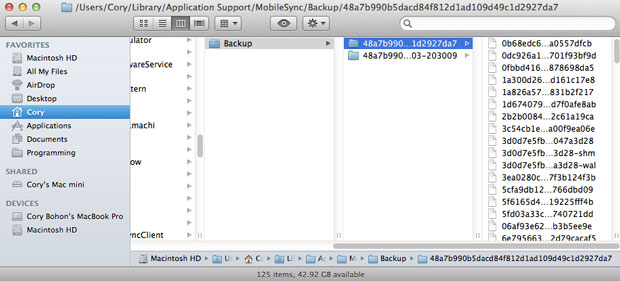
Step 2 — Select All
In order to transfer your entire iTunes library, you’re going to have to select all the audio that’s on it. With iMusic, you can do this quickly by clicking the Select All box (which we have pointed out in the image below.)
Tip: You can also selectively choose the items that you want to transfer, by clicking the boxes beside each audio file.
Step 3 — Export to My Computer
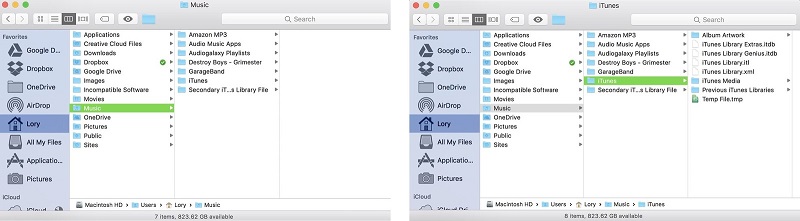
To transfer the selected audio files to your external drive, you’re going to have to find and click the Export option [1.] When you do that, a little drop-down window will appear (options will change depending on what is connected to your PC.)
Select the Export to My Computer option in order to browse your PC for the external drive. This would be a good time to have your external drive already connected— so that your system will have time to read its contents.
Step 4 — Browse for Folder
This window will pop-up after the previous step (refer to the image below.) Here, you can browse through the available folders on your PC and select the one most appropriate.
- For our sample, we’ve located and selected our External Drive and chose to export our iTunes library on a folder we named iTunes Library.
- After selecting the folder, you want to transfer your library to, all you have to do is click OK and iMusic will do the rest of the work automatically!
Part 2. The Free Method to Move iTunes Library to External Hard Drive
Now, just to give you a bit of perspective, we’re also going to be demonstrating the FREE method of moving your iTunes library to an external hard drive. With this, we’re going to be able to be taking advantage of iTunes’ available drag and drop method of exporting files. The only issue with this is that it won’t work for everything — some files that you’ve stored on your iTunes library will not be as easily transferred like this. If that is the case for you, we recommend trying iMusic instead.
How to Move iTunes Library to External Hard Drive Using the Free Method
Importing Music From External Hard Drive To Itunes
Step 1 — This PC > External Drive
In order to start this process, some actual prep-work is needed. To do that, you must have your external drive already connected to your PC.
Once your computer has finished reading the contents of your device, you can locate it under the This PC tab > Devices and Drives.
Step 2 — Create New Folder
Once you’re in your External Drive, you will need to create a new folder. You can do this on Windows Explorer by selecting the New folder option under the Home tab. Recover my files license key 4 9 2.
Your folder can be named whatever you want, we named ours iTunes Music.
Step 3 — Drag and Drop
This last step is when the actual drag and drop method will come in. For this, simply select your entire music library and drag and drop it onto the folder that you created on the previous step!
Tip: If this doesn’t work for you, then there are a couple of possible issues. The common ones include the following: incompatible format issues and iTunes protected music restrictions.
Part 3. Tips for Moving iTunes Library to External Drive
We mentioned that it can be a bit difficult to move iTunes library to external drive briefly in both of the instructions we laid out just now, but we really didn’t go as in depth as we could when it comes to possible solutions. That is why we’re going to be doing this quick section on tips and tricks that you can use in case you run into certain issues during this process!
1. Connecting Your External Drive
One of the first issues that we kind of stumbled upon was the ‘connecting your external drive’ issue. When should you do it? For this, the best answer is just to connect your external drive at the very start. Some external drives are massive, and a PC needs time in order to read all that information properly.
2. Creating a Folder
To make things more convenient, you should also create a folder to store all that information on. Especially if you’re going to be transferring a sizeable amount of music. Again, this is something that is better done at the start, just to make sure that the prep work is all ready for the actual transfer.
3. Drag and Drop
For the iTunes to External Drive issue, we mentioned that this might not work all the time and the two most common reasons why (which we’ll talk about more later.) The reason this might not work is because of iTunes’ restrictions. Especially when it comes to Apple Music purchased files (which they want to protect from any potential piracy that may occur.)
4. iTunes Format

Another thing is, when you transfer audio from your iTunes library, it might not be in a format that you can play anywhere else — iTunes has favored file formats for its audios, videos, podcasts, etc. So, even if you transfer it to your External drive, you might not necessarily be able to play the songs that you transfer.
5. Purchased Apple Music
Finally, and this is a big one. Certain types of Apple Music, you just can’t transfer. At all. In this case, you’re going to have to figure out a way of transferring all the other files a group at a time (because you won’t be able to use the select all option as the transfer will just fail.) The only way you can transfer your Apple Music like this is through a backup file (which you cannot extract the actual audio file from.)
Conclusion: Thus, concludes our “2 Useful Methods to Move iTunes Library to External Drive” article. We did our best to hit only the highlights, especially with that last tips and tricks section. Go and try out the methods that we introduce you to and see which one suits you most! We definitely recommend checking out the iMusic iTunes Management library software, especially if you find that the regular iTunes method is not working for you.
Hi everyone. I used to have a Dell laptop and coverted to a MacBook Air. When I had my dell, I had all of my iTunes on an external hard drive and pointed iTunes to that file on the external hard drive and everything worked well. I want to point the iTunes on my new MacBook Air to the external hard drive to import my library but it's not working. I have done this before from a Windows to Windows laptop and had to rename most of the songs (over 10,000). I am desperately trying to not repeat that!
Transferring Itunes Library From External Hard Drive To New Computer
I would appreciate anyone's help.
Download super mario bros for mac os x free.
Kassie
MacBook Air (13-inch Mid 2013), iOS 7.1
Posted on Mar 15, 2014 11:16 AM