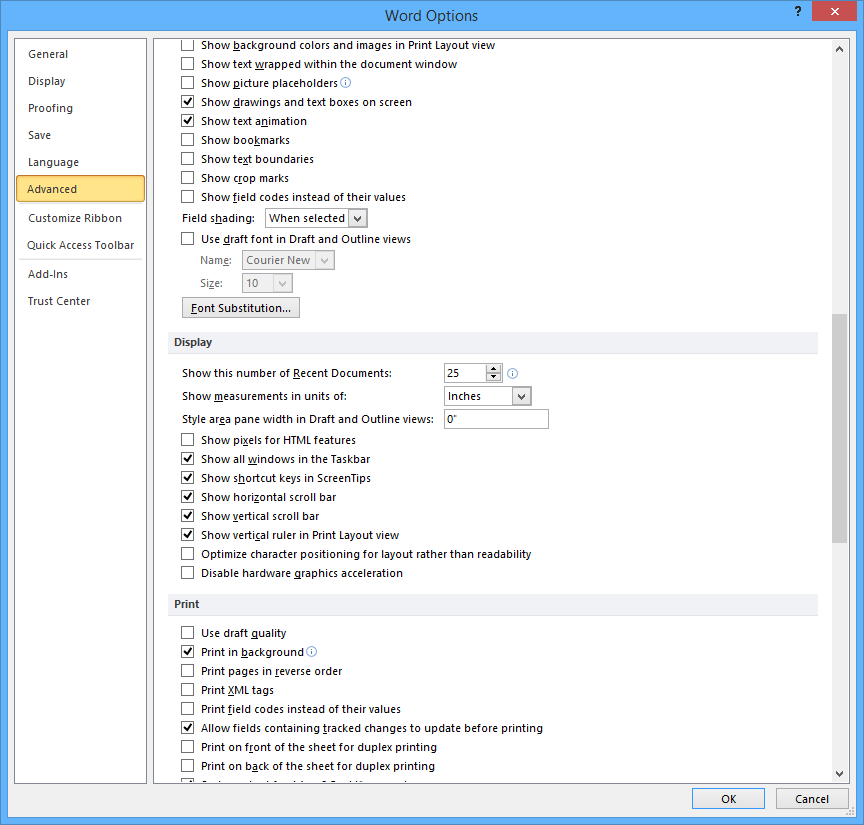
Word does not display the Ruler, Gridlines, and Navigation Pane by default, but you can set them to show or hide, that is, show them when you use them, and hide them when you don't use them. The Ruler is mainly used to adjust the width and height of document, the gridline is to make the document divide a page into lines like letter paper, and the Navigation Pane is mainly used for searching.
The display and hide setting steps of the Ruler, grid lines and Navigation Pane are relatively simple in Word, just check them. The following are the specific setting steps.
Essentially, the unit of measurement used by Microsoft Windows 10 is determined by settings in place within the Regional Settings applet within the Control Panel. Choices available are U.S. In this tutorial, we'll show you how you can change the units from U.S. To Metric, or vice versa. In latest version of Microsoft Word, 2013 the default Ruler measurement unit has changed from inches to centimetres. If you prefer inches, here is how you can change it back easily. In Word, click File. Click Advanced and scroll down to Display. Click in the Show measurements in units of”: list box and select inches. Do any of the following: Change the style, color, or font size of bullets. Select the bulleted list that you want to format. On the Home tab, in the Paragraph group, click the arrow next to Bullets, and then click Define New Bullet. Do any of the following.
I. How to set Ruler in Word
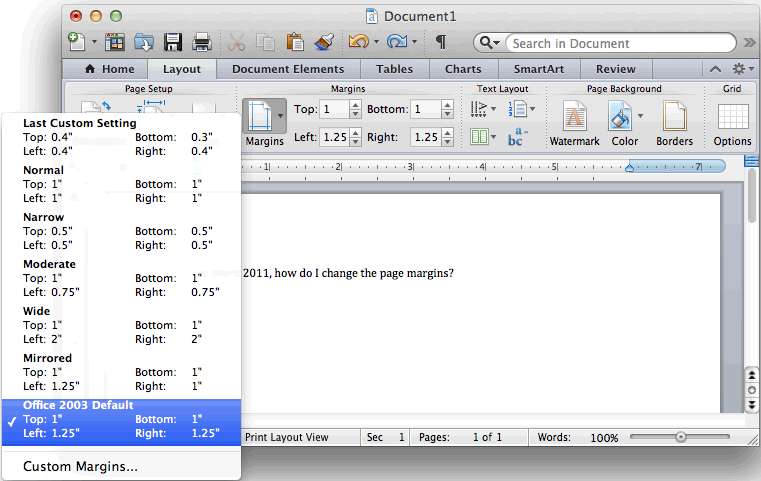
1. How to show Ruler in Word
After opening Word, select the View tab, click Ruler, a tick is placed on the box in front of it, and the Ruler is shown at the same time. If you don't need the Ruler anymore, click it again, and remove the tick in the front box, it is also hidden at the same time. The demo is shown in Figure 1:
Figure 1
2. How to Change Microsoft Word Ruler units (MS Word Ruler in CM, Change Ruler from CM to inches Word)
Right-click any blank space in the ribbon, select Customize the Ribbon from the pop-up menu, open the Word Options window, select Advanced on the left of window, and drag the scroll bar on the right of the window down until you see Display, Click the drop-down list box to the right of Show in measurements units of, select Centimeters from the pop-up options, click OK, the unit of Word Ruler is changed to CM. The demo is shown in Figure 2:
Figure 2
II. How to show Gridlines in Word and How to remove Gridlines in Word
Click Gridlines, and a tick is placed on the box in front of it, and a horizontal line is also drawn under the text. Similarly, if you don't want Gridlines anymore, click Gridlines again, remove the check mark in front of it, and it will be hidden. The demo is shown in Figure 3:
Figure 3
III. How to open Navigation Pane in Word and How to use the Navigation Pane in Word
1. Click Navigation Pane to display a small Navigation Pane on the left side of document. Enter the key word you want to search in the text box and press Enter on your keyboard to list the search results. For example: input tutorial, press Enter on the keyboard, search results are listed. The demo is shown in Figure 4:
Figure 4
2. A total of three results were found. They have been marked with a yellow background in the document, and the first one is also marked with a gray and black transparent color, indicating that it is the current word; on the right side of the search result, there is a Up Arrow and a Down Arrow, the former is used to locate the previous keyword, and the latter is used to locate the next keyword. The demo is shown in Figure 5:
Figure 5
3. There are three ways to display search results, namely: Headings, Pages and Results. Click Pages, as can be seen from the figure, the search results are displayed in the form of pages. Click Results to switch to this item, here is a list of sentences containing keywords. The demo is shown in Figure 6:
Figure 6
4. In addition, you can also select the search scope, click the Magnifying Glass icon or Down Arrow on the right, the pop-up menu is shown. There are Graphics, Tables, Eqations, Footnotes/Endnotes and Comments under Find. Select which category you want to search; in addition, there is an Advanced Find option, which is a more detailed search. Can't find it here, you can choose it. The demo is shown in Figure 7:
Change Microsoft Word Ruler To Inches 2011 Full
Figure 7
Microsoft Word Ruler Inches
To change measurement units in Word, do the following:
1. On the File tab, click Options:
2. In the Word Options dialog box, on theAdvanced tab, under Display, in the Show measurements in units ofdrop-down list, choose the measurement units you need:
Microsoft Word Ruler Settings
3. Click OK.
Note: Be careful, 1 cm = 0.3937 inch and1 inch = 2.54 cm. By default, Word uses 1-inchmargins and 2.5 cm. So, after changing the measurement units fromcentimeters to inches, you will see 0.98 inch, not 1 inch.
See also this tip in French:Comment changer les centimètres en pouces et vice versa.