- The built-in Quick Analysis tool takes a range of data in Excel and helps you pick the perfect chart with just a few commands. Doing so is fun, easy, and takes just a few seconds.
- Step 2: Under File, select Options. Step 3: After selecting Options, select Add-Ins. Step 4: Once you click on Add-Ins, at the bottom, you will see Manage drop-down list. Select Excel Add-ins and click on Go. Step 5: Once you click on Go, you will see a new dialogue box. You will see all the available Analysis Tool Pack.
(Quick Analysis tool and Ideas tool) 3:27. Setting preferences in Excel 5:17. Customizing Excel to English formats 1:02. Charlie Nuttelman.
Excel 2013 New Features – Quick Analysis Tool
The Quick Analysis tool as the name suggests allows us to select data on our sheet and then quickly analyse it using the short cut options available to us from the tool.
Once you select your data, if the option is applicable, you will see the Quick Analysis tool appearing in the bottom right of your selection. When you click on this tool the following screen will appear. You can see from this screen that there are 5 possible options.
- Formatting
The formatting option, allows you to apply conditional formatting options without having to go to the HOME tab and choosing Conditional formatting. Very quickly you can apply the options of data bars, colour scales and so on. Note that the last icon on the formatting view us clear format, so if you apply a format like Colour scale and then decide you do not like it you can clear it very easily. Also, if you just hover over these icons you will see a preview before you click, as when you click you have applied the format and would need to clear format to delete it.
- Charts
The Charts option, allows you to create a chart from the selected data. Again if you hover over the chart types you will see the chart before deciding on the one to choose.
- Totals
The Totals option, allows you to create a totals line at the bottom of your selected data. For example if you choose Sum when you data is highlighted it would give you a new line of data under your existing data with the sum of each of your columns. Click Average and you will get a new line with the average total at the end of the data and so on. The arrow pointing to the right shows that there are more options on this window, click on the arrow and you will see more total options.
- Tables
The Tables option, allows you to convert the selected data into a table format. Once in table format, you can use all the tools in the Table Tools tab. It also allows you to convert the data into a pivot table.
- Sparklines
The Sparklines option, allows you to create a line, column or Win/Loss Sparkline in the cells to the right of your selected data. Once the Sparkline is created further options can be accessed through the Sparklines tab.
Be Brilliant at Excel. Save Hours each week and add Professional Certification to Your Resume
Even Microsoft use us to teach their employees Excel
Get access to The Ultimate Excel Training Course Bundle
We can use the Excel Quick Analysis tool to create different kinds of charts. The Quick Analysis tool also features other options like Totals, Charts, Formatting, Tables, and Sparklines. In this tutorial, we will discover how to use the quick analysis tool to create and modify our charts.
Figure 1 – Excel Quick Analysis tool
Using the Quick Analysis Button for Conditional Formatting
- We will highlight the cells of data we want to analyze
- We will find the Quick Analysis tool at the bottom of the data. If we don’t find the Quick Analysis tool at the bottom of the data, we can turn it on by pressing Ctrl + Q
Figure 2 – Setting up data for Quick Analysis
- In the Quick Analysis toolbar, we will click on Formatting
Figure 3 – Using the Analysis toolbar
- In the Formatting tab, we will select Color
Figure 4 – Selecting Color in the Formatting Tab
- Alternatively, we can use other options such as Icon Sets
Figure 5 – Selecting Icon sets from the Formatting Tab
Using the Excel Quick Analysis tool to add Chart
- We will highlight the cells we wish to analyze
- We will click Charts in the Quick Analysis tool

Figure 6 – Using Charts in the Quick Analysis Tool Bar Jumpstart wps apk.
- We can click on the charts displayed in the Charts Tab or select More charts to check other chart options in the Insert Chart window
Figure 7 – Excel Quick Analysis
- If we pick the first chart, we will have this result
Fl studio 20 skins 2020. Figure 8 – Insert Chart with Quick Analysis button
Excel Quick Analysis Tool On Mac
Add Sparklines
- To add sparklines to our data, we will simply select the Sparklines option.
Figure 9- Add sparklines in Excel
- Next, we will click on the kind of sparkline we want to add to our chart
- We will select OK.
Figure 10 – Insert Sparklines with Quick Analysis
Quick Analysis tool For Totals
- If we highlight the range we wish to highlight and click on Totals, we will see functions such as Sum, Count, Average and many more.
Figure 11 – Insert Sum, Count, Average with Quick Analysis
- In the tutorial, we will click SUM to achieve this result

Figure 12 – Sum with Quick Analysis
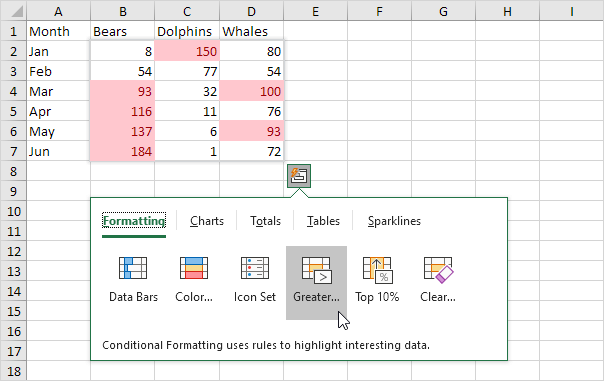
Tables
- We can also use the Quick analysis tool to filter, sort or summarize our data. In the Quick Analysis button, we have both the Table and PivotTable options. To convert data to a Pivot Table, we can click on the Table icon and select Blank.
Figure 13 – Insert Pivot Table
Excel Quick Analysis Toolbar
Instant Connection to an Expert through our Excelchat Service
Excel Quick Analysis Tool Duplicates
Most of the time, the problem you will need to solve will be more complex than a simple application of a formula or function. If you want to save hours of research and frustration, try our live Excelchat service! Our Excel Experts are available 24/7 to answer any Excel question you may have. We guarantee a connection within 30 seconds and a customized solution within 20 minutes.