- Excel Split Cells Into Multiple Rows
- Excel Split Cells Diagonally
- Excel Split Cells Value
- Excel Split Cells Into Rows
How to split comma separated values into rows or columns in Excel?
Select the cell (already split in half) Open the Format Cells dialog box. Open the Fill tab in the Format Cells dialog box. Click on the Fill Effects command. Fill Effects dialog box will appear. In the Fill Effects dialog box, choose a color for Color 1 open and choose another color for Color 2 option. Select the Diagonal down Shading styles. In Excel, you can use the Text to Columns functionality to split the content of a cell into multiple cells. You can specify the delimiter (such as a space, comma, or tab) and the Text to Columns would use this delimiter to split the content of the cells. Examples of this include splitting first and last names, or username and domain name in.
In some cases, you may need to split comma separated values of selected cells into rows or columns. Here we will introduce three methods for you to solve this problem in details.
Split comma separated values into columns with Text to Columns function
Split comma separated values into rows with VBA code
Quickly split comma separated values into rows or columns with Kutools for Excel
Split comma separated values into columns with Text to Columns function
You can apply the Text to Columns function to split comma separated values of selected cells into columns. Please do as follows.
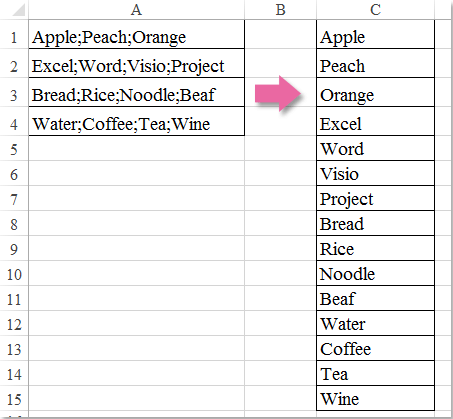
1. Select the range of cells you want to split values into columns, and then click Data > Text to Columns. See screenshot:
2. In the first Convert Text to Columns Wizard dialog box, select the Delimited option, and then click the Next button.
3. In the second Convert Text to Columns Wizard dialog box, only check the Comma box in the Delimiters section, and click the Next button.
4. In the last Convert Text to Columns Wizard dialog box, select a cell for locating the splitting values in the Destination box, and finally click the Finish button. See screenshot:
Now all the values in selected cells which were separated by commas are split to different columns as bellow screenshot shown.
Split comma separated values into rows with VBA code
For splitting comma separated values into rows, you can apply the following VBA code.
1. Press the Alt + F11 keys simultaneously to open the Microsoft Visual Basic for Applications window.
2. In the Microsoft Visual Basic for Applications window, click Insert > Module. Then copy and paste the below VBA code into the Module window.
VBA code: Split comma separated values into rows

3. Press the F5 key to run the code. In the popping up Kutools for Excel dialog box, select the cells you want to split, and then click the OK button.
4. In the second popping up Kutools for Excel dialog box, select a cell for locating the splitting values, then click OK.
Then you can see the comma separated values in selected cells are split into rows as bellow screenshot shown.
Quickly split comma separated values into rows or columns with Kutools for Excel
The Split Cells utility of Kutools for Excel can help you split comma separated values into rows or columns easily.
1. Select the cells you need to split, and then click Kutools > Merge & Split > Split Cells. See screenshot:
Excel Split Cells Into Multiple Rows
2. In the Split Cells dialog box, select Split to Rows or Split to Columns in the Type section as you need. And in the Specify a separator section, select the Other option, enter the comma symbol into the textbox, and then click the OK button. See screenshot:
3 .And then another prompt box will pop out to remind you select a cell to output the result, see screenshot:
4. Click OK button, you can see the results as below screenshots shown.
Split to Columns
Embroidery software download mac. Split to Rows
If you want to have a free trial ( 30-day) of this utility, please click to download it, and then go to apply the operation according above steps.
Excel Split Cells Diagonally
Demo: Quickly split comma separated values into rows or columns with Kutools for Excel
The Best Office Productivity Tools
Kutools for Excel Solves Most of Your Problems, and Increases Your Productivity by 80%
- Reuse: Quickly insert complex formulas, charts and anything that you have used before; Encrypt Cells with password; Create Mailing List and send emails..
- Super Formula Bar (easily edit multiple lines of text and formula); Reading Layout (easily read and edit large numbers of cells); Paste to Filtered Range..
- Merge Cells/Rows/Columns without losing Data; Split Cells Content; Combine Duplicate Rows/Columns.. Prevent Duplicate Cells; Compare Ranges..
- Select Duplicate or Unique Rows; Select Blank Rows (all cells are empty); Super Find and Fuzzy Find in Many Workbooks; Random Select..
- Exact Copy Multiple Cells without changing formula reference; Auto Create References to Multiple Sheets; Insert Bullets, Check Boxes and more..
- Extract Text, Add Text, Remove by Position, Remove Space; Create and Print Paging Subtotals; Convert Between Cells Content and Comments..
- Super Filter (save and apply filter schemes to other sheets); Advanced Sort by month/week/day, frequency and more; Special Filter by bold, italic..
- Combine Workbooks and WorkSheets; Merge Tables based on key columns; Split Data into Multiple Sheets; Batch Convert xls, xlsx and PDF..
- More than 300 powerful features. Supports Office/Excel 2007-2019 and 365. Supports all languages. Easy deploying in your enterprise or organization. Full features 30-day free trial. 60-day money back guarantee.
Office Tab Brings Tabbed interface to Office, and Make Your Work Much Easier
Excel Split Cells Value
- Enable tabbed editing and reading in Word, Excel, PowerPoint, Publisher, Access, Visio and Project.
- Open and create multiple documents in new tabs of the same window, rather than in new windows.
- Increases your productivity by 50%, and reduces hundreds of mouse clicks for you every day!
or post as a guest, but your post won't be published automatically.
Excel Split Cells Into Rows
- To post as a guest, your comment is unpublished.i still cant upload my csv into 365
- To post as a guest, your comment is unpublished.Go to excel file Data option -> text to column->delimited -> Done
it will spit comma separated value into individual column
example
id name add
1 Ratnesh myAdd
2,Yog,myAdd
we will apply in the 2nd record it will split record like 1st records,
Thanks,
Ratnesh Sahu - To post as a guest, your comment is unpublished.Go to excel file Data option -> text to column->delimited -> Done
it will spit comma separated value into individual column
example
id name add
1 Ratnesh myAdd
2,Yog,myAdd
we will apply in the 2nd record it will split record like 1st records,
Thanks,
Ratnesh Sahu - To post as a guest, your comment is unpublished.Thanks it helped :)
- To post as a guest, your comment is unpublished.This is amazing, thanks for making it free and easy to use!
- To post as a guest, your comment is unpublished.Thank you!
- To post as a guest, your comment is unpublished.Alternately for separating into rows, use the text to column steps and then copy & paste ->transpose to turn the columns into rows.
- To post as a guest, your comment is unpublished.Thanks Jake! This is what I was looking for. :)
- To post as a guest, your comment is unpublished.Good one, the utility help me a lot. Thanks for that.. :)