Therefore, we can not use VMware & VirtualBox to install on PC. All the files are generated correctly with VMDK files. However, you can download the macOS Sierra image file freely with a complete version and extension. By some clicks you can download it from Google Drive, then you can run in VMware & VirtualBox. An ISO file is a document that comprises the complete image of a disc. Particularly ISO documents are often utilized to transport or discuss CD/DVD files. Largely employed as operating system setup files container that holds the files such as Windows 10 ISO or alternative ISO. Install Disk Creator is a straightforward way to create a boot disk. I was able to make a macOS Sierra external USB boot disk in a few minutes, and the installation worked without a hitch. Under the pop-up menu, you’ll see “Select the OS X installer.” (macOS used to be called OS X.) If you have only the High Sierra installer on your Mac, Install Disk Creator will automatically.
In essence, High Sierra took what was good with Sierra and developed it into a more comprehensive software. High Sierra emphasizes the already-existing benefits of MacOS previous system, Sierra. There are few bells and whistles, but the changes are noticeable and positive. The Apple file system is the most significant feature it brought. Download Apple MacOS High Sierra for Mac to get a boost with new technologies in the latest Mac OS update coming fall 2017.
Disk Utility User Guide
You can use Disk Utility to create a disk image, which is a file that contains other files and folders.
Note: You can burn information to a CD or DVD using the Burn command in the Finder. See Burn CDs and DVDs.
Create a blank disk image for storage
You can create an empty disk image, add data to it, then use it to create disks, CDs, or DVDs.
In the Disk Utility app on your Mac, choose File > New Image > Blank Image.
Enter a filename for the disk image, add tags if necessary, then choose where to save it.
This is the name that appears in the Finder, where you save the disk image file before opening it.
In the Name field, enter the name for the disk image.
This is the name that appears on your desktop and in the Finder sidebar, after you open the disk image.
In the Size field, enter a size for the disk image.
Click the Format pop-up menu, then choose the format for the disk:
If the disk image will be used with a Mac that has a solid state drive (SSD) and uses macOS 10.13 or later, choose APFS or APFS (Case-sensitive).
If the disk image will be used with a Mac with macOS 10.12 or earlier, choose Mac OS Extended (Journaled) or Mac OS Extended (Case-sensitive, Journaled).
If the disk image will be used with a Mac or Windows computer and is 32 GB or less, choose MS-DOS (FAT); if it’s over 32 GB, choose ExFAT.
To encrypt the disk image, click the Encryption pop-up menu, then choose an encryption option.
Click the Partitions pop-up menu, then choose a partition layout.
Click the Image Format pop-up menu, then choose an option:
Sparse bundle disk image: Same as a sparse disk image (below), but the directory data for the image is stored differently. Uses the .sparsebundle file extension.
Sparse disk image: Creates an expandable file that shrinks and grows as needed. No additional space is used. Uses the .sparseimage file extension.
Read/write disk image: Allows you to add files to the disk image after it’s created. Uses the .dmg file extension.
DVD/CD master: Changes the size of the image to 177 MB (CD 8 cm). Uses the .cdr file extension.
Click Save, then click Done.
Disk Utility creates the disk image file where you saved it in the Finder and mounts its disk icon on your desktop and in the Finder sidebar.
In the Finder, copy your files to the mounted disk image, then eject it.
Restore the disk image to a disk.
For more information about disk image types, see the manual (man) page for hdiutil.
Create a disk image from a disk or connected device
You can create a disk image that includes the data and free space on a physical disk or connected device, such as a USB device. For example, if a USB device or volume is 80 GB with 10 GB of data, the disk image will be 80 GB in size and include data and free space. You can then restore that disk image to another volume.

In the Disk Utility app on your Mac, select a disk, volume, or connected device in the sidebar.
Choose File > New Image, then choose “Image from [device name].”
Enter a filename for the disk image, add tags if necessary, then choose where to save it.
This is the name that appears in the Finder, where you save the disk image file before opening it.
Click the Format pop-up menu, then choose an option:
Read-only: The disk image can’t be written to, and is quicker to create and open.
Compressed: Compresses data, so the disk image is smaller than the original data. The disk image is read-only.
Read/write: Allows you to add files to the disk image after it’s created.
DVD/CD master: Can be used with third-party apps. It includes a copy of all sectors of the disk image, whether they’re used or not. When you use a master disk image to create other DVDs or CDs, all data is copied exactly.
To encrypt the disk image, click the Encryption pop-up menu, then choose an encryption option.
Click Save, then click Done.
Disk Utility creates the disk image file where you saved it in the Finder and mounts its disk icon on your desktop and in the Finder sidebar.
Important: Don’t create a disk image of a disk that you believe to be failing or that contains corrupted information. The disk image may not serve as a reliable backup.
For technical information about creating a restore disk image, see the Apple Software Restore (ASR) manual (man) page.

Create a disk image from a folder or connected device
You can create a disk image that contains the contents of a folder or connected device, such as a USB device. This method doesn’t copy a device’s free space to the disk image. For example, if a USB device or volume is 80 GB with 10 GB of data, the disk image will be 10 GB in size and include only data, not free space. You can then restore that disk image to another volume.
In the Disk Utility app on your Mac, choose File > New Image, then choose Image from Folder.
Select the folder or connected device in the dialog that appears, then click Open.
Enter a filename for the disk image, add tags if necessary, then choose where to save it.
This is the name that appears in the Finder, where you save the disk image file before opening it.
To encrypt the disk image, click the Encryption pop-up menu, then choose an encryption option.
Click the Image Format pop-up menu, then choose an option:
Read-only: The disk image can’t be written to, and is quicker to create and open.
Compressed: Compresses data, so the disk image is smaller than the original data. The disk image is read-only.
Read/write: Allows you to add files to the disk image after it’s created.
DVD/CD master: Can be used with third-party apps. It includes a copy of all sectors of the disk image, whether they’re used or not. When you use a master disk image to create other DVDs or CDs, all data is copied exactly.
Hybrid image (HFS+/ISO/UDF): This disk image is a combination of disk image formats and can be used with different file system standards, such as HFS, ISO, and UDF.
Click Save, then click Done.
Disk Utility creates the disk image file where you saved it in the Finder and mounts its disk icon on your desktop and in the Finder sidebar.
For technical information about creating a restore disk image, see the Apple Software Restore (ASR) manual (man) page.
Macbook Air High Sierra Os
Disk Image Free Software
Create a secure disk image
High Sierra Disk Image Download
If you have confidential documents that you don’t want others to see without your permission, you can put them in an encrypted disk image.
Download High Sierra Disk Image Macbook Air Apple 13.3
Note: If you want to protect the contents of the system disk, turn on FileVault using the FileVault pane of Security & Privacy Preferences.
In the Disk Utility app on your Mac, choose File > New Image > Blank Image.
Enter a filename for the disk image, add tags if necessary, then choose where to save it.
This is the name that appears in the Finder, where you save the disk image file before opening it.
In the Name field, enter the name for the disk image.
This is the name that appears on your desktop and in the Finder sidebar, after you open the disk image.
In the Size field, enter a size for the disk image.
Click the Format pop-up menu, then choose a format:
If you’re using the encrypted disk image with a Mac computer using macOS 10.13 or later, choose APFS or APFS (Case-sensitive).
If you’re using the encrypted disk image with a Mac computer using macOS 10.12 or earlier, choose Mac OS Extended (Journaled) or Mac OS Extended (Case-sensitive, Journaled).
Click the Encryption pop-up menu, then choose an encryption option.
Enter and re-enter a password to unlock the disk image, then click Choose.
WARNING: If you forget this password, you won’t be able to open the disk image and view any of the files.
Use the default settings for the rest of the options:
Click the Partitions pop-up menu, then choose Single partition - GUID Partition Map.
Click the Image Format pop-up menu, then choose “read/write” disk image.
Click Save, then click Done.
Disk Utility creates the disk image file where you saved it in the Finder and mounts its disk icon on your desktop and in the Finder sidebar.
In the Finder , copy the documents you want to protect to the disk image.
If you want to erase the original documents so they can’t be recovered, drag them to the Trash, then choose Finder > Empty Trash.
When you’re finished using the documents on the secure disk image, be sure to eject the disk image. As long as it’s available on your desktop, anyone with access to your computer can use the documents on it.
Mac Os High Sierra Disk Image

To access the data in a disk image, double-click it. It appears on your desktop, and you can add, remove, and edit files on it just as you would with a disk.
Download High Sierra Disk Image Macbook Air Apple Pro
As far as most users know of Apple’s awesome macOS High Sierra, which was out after macOS Sierra in 2017 WWDC. After this fall, Apple dropped two new operating system versions for Mac. Which are more effective, more useful and more advanced than macOS Sierra and previous versions. But since every operating system has its own benefits, the helpful and beauty of macOS High Sierra is, it has now speedier than before. Thanks to its new file system specifically Apple File System (APFS) which does an excellent job of enhancing the performance just like HDD vs SSD. The difference is so huge that Apple promised to use this file system even in upcoming versions. Here’s how to download macOS High Sierra ISO for VMware & VirtualBox.
Apart from this, its more secure and has a couple of new options such as Partition, Formatting and more. With these things, I’m pretty sure every user would like to make a try or even install it for its daily use but it’s a bit quick to say whether you could install or not. Just like before, this time again, Apple has announced a list of compatible Macs which are the only machines that could be High Sierra installed on. The list is increasing every release and more and more Macs are pulling out of the list. No worries, we’ve made a particular tutorial for this particular problem. Here’s how to install macOS High Sierra on Unsupported Macs.
That’s was for installing High Sierra on Mac. But for installing macOS High Sierra on Windows, which you definitely can, there are two ways to do it. In the first procedure, we can install macOS High Sierra with High Sierra VMDK file. Here’s how to do it. In this procedure, we can install macOS High Sierra with macOS High Sierra ISO. The macOS High Sierra ISO I’ve provided here is for VMware & VirtualBox.
As far as I’ve come up with providing different files and folders for macOS High Sierra. Such as download macOS High Sierra on VMware and Virtualbox, download macOS High Sierra DMG, download macOS High Sierra Torrent. In this article, I’ll share download macOS High Sierra ISO for VMware & VirtualBox. So let take a look at what is VMware and Virtualbox and how they are benefit for us.
VMware & VirtualBox
VMware Workstation is a perfect virtual machine tool that runs on x64 versions of Windows, macOS, and Linux. This allows users to set up virtual machines on a single physical device and use them simultaneously with a real machine. The useful thing is, it has a free version aside from its paid version so you can easily use it for free.
VirtualBox is a free virtualization tool for x86 and x86-64 hardware that is integrated with desktop. Allows users to access numerous virtual machines in a single PC. You can use as many virtual machines as your computer resources can handle. Now what is ISO File and why we need to download macOS High Sierra ISO file for VMware and VirtualBox.
What is ISO
An ISO file is a file that contains the complete image of a disc. Particularly ISO files are frequently used to transfer or share CD/DVD files. Mostly used as operating system installation files container that holds the files like Windows 10 ISO or other ISO. It can also be used to back up your files and transfer it everywhere you want.
Download macOS High Sierra 10.13.6 ISO For VMware and Virtualbox
To install macOS High Sierra for virtual machine, especially VMware and VirtualBox in Windows, we need to download the macOS High Sierra ISO file for VMware and VirtualBox or macOS High Sierra VMware and VirtualBox (VMDK). Like I provided the High Sierra ISO previously, I’ll share download macOS High Sierra ISO for VMware & VirtualBox.
For downloading macOS High Sierra ISO for VMware and VirtualBox, I have provided you the links. Which have zero issues and before you catch up, I’ve fixed the problems before. The only thing you need to do is click on the link and get them free and easily.
- macOS High Sierra Final ISO (One Full — Google Drive)— If you are searching for High Sierra, you have come at the right place. Just click at the link and get macOS High Sierra final ISO. After that, with the help of High Sierra ISO, you can install High Sierra on VMware and VirtualBox on Windows.
Get the Latest Version macOS Images by Joining our Patreon
Get without password and easy to access and latest version of macOS files on our patreon.
If there’s some problem with downloading, you may fix it with the steps below.
Install macOS High Sierra on Windows Using ISO file
If you are a Windows user who would like to install macOS High Sierra, this chapter is for you. Since we can’t download macOS High Sierra or other versions of macOS directly on Windows. I’ve made the file not only this one but many more supporting files for installing macOS High Sierra and other versions. Such as download macOS Catalina VMware & VirtualBox Image, download macOS Catalina ISO for VMware & VirtualBox to name a few.
The macOS High Sierra ISO is the latest version of High Sierra. You can simply download High Sierra ISO and install it with the new procedure. Here’s how to install High Sierra on VMware and VirtualBox with this process.
If you are interested to install macOS High Sierra on VirtualBox and VMware Workstation on Windows PC. Then you have to download the VMDK File from the below-given link.
Everything has its own benefits. Though there are better than High Sierra, with that though, it has its own benefits and also its own fans and users. However, macOS High also has its own users and benefits. The macOS High Sierra ISO is ready to download and install on VMware or VirtualBox once it’s done. Then enjoy macOS High Sierra with its benefits and everything it has inside.
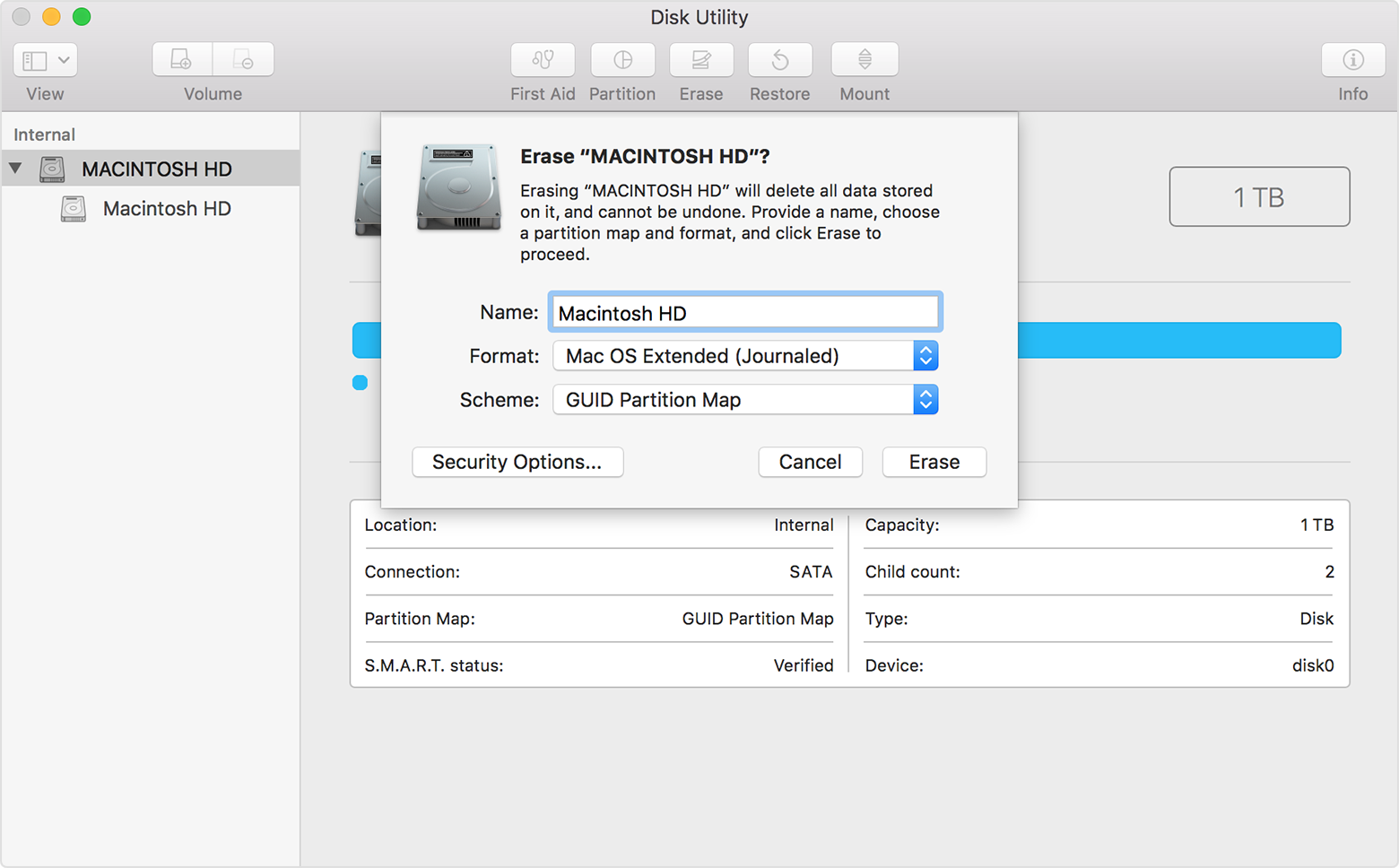

In this point, I’ve shared the High Sierra ISO file through Google Drive and MediaFire. Which I’ve checked, zipped and encrypted it not to be stolen by others and then shared it with you. From here, you can start the download from the links and it’s never too late. You can download it as simple as you click on the link of the file and on the next window, right-click on the file and hit Download. That’s how easy it seems to be. Go ahead and make your attempt. At the end of this part, I hope everything has gone smoothly.